gst.py.gov.in Online Issue of Form-F/ Form C : Puducherry Commercial Taxes Department
Organization : Commercial Taxes Department Puducherry
Service Name : Online Issue of Form ‘F’
Applicable State/ UT : Puducherry
Website : https://gst.py.gov.in/
| Want to comment on this post? Go to bottom of this page. |
|---|
Contents
How To Download GST Puducherry Form-F?
Form-F can be downloaded online using P VAT- Online Services. Follow the below steps to download Form-F.
Related / Similar Service : Digitize India Platform Registration
Go to P VAT tab available in the home page of GST Puducherry.
.
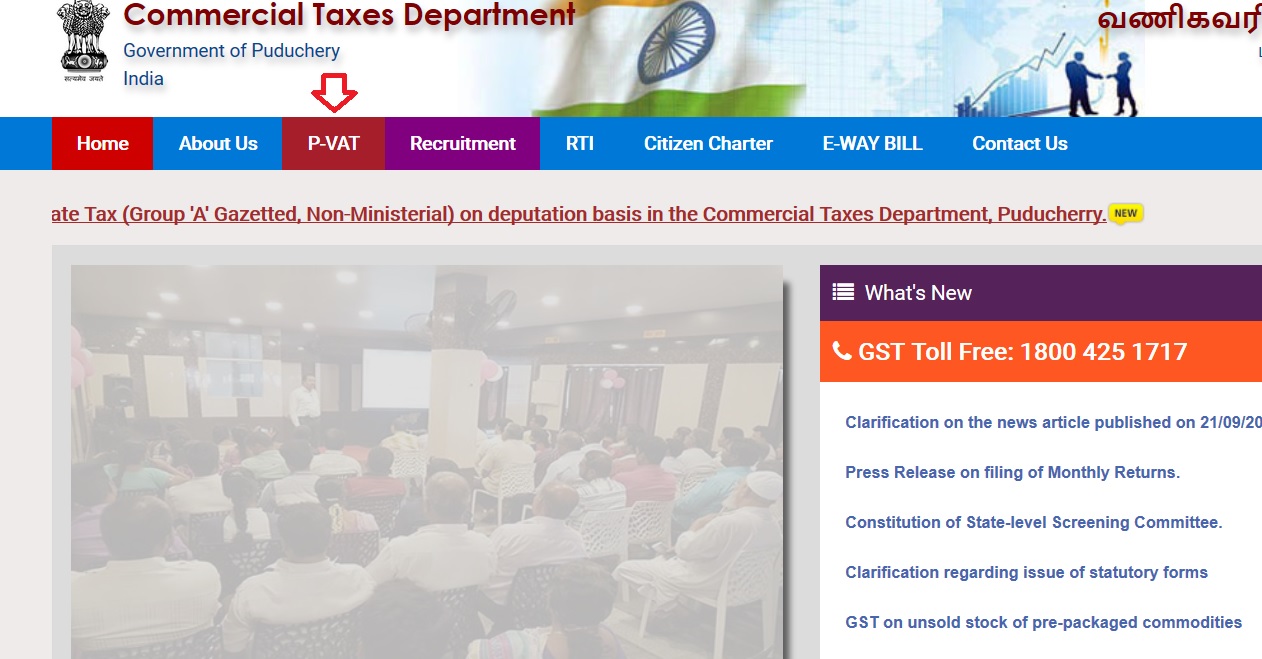
Click Form Issue link under e-Services tab.
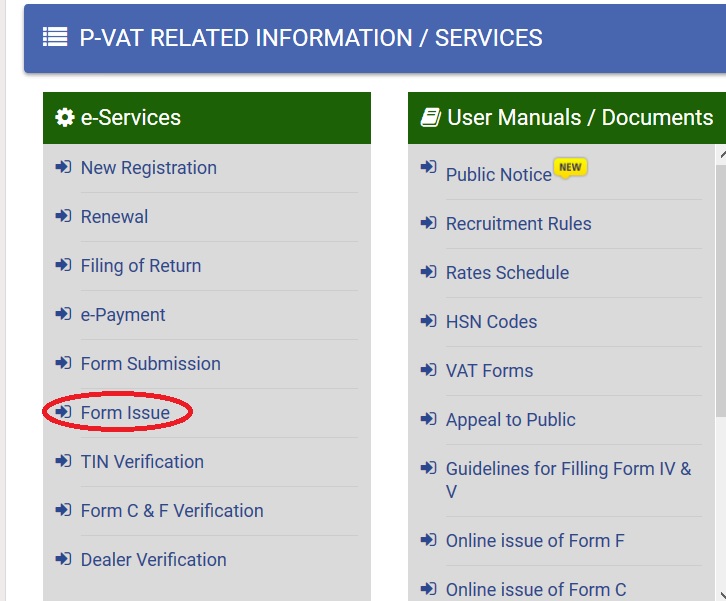
P VAT Online Service : https://vat.py.gov.in/e-returns/login.aspx?ReturnUrl=/e-returns/default.aspx
You will be redirecting to the website of the Commercial Taxes Department, UT of Puducherry.
Login using all the credentials required.
Step 1 : Enter TIN Number
Step 2 : Enter User Name
Step 3 : Enter Password
Step 4 : Enter the Code
Step 5 : Click Login Button
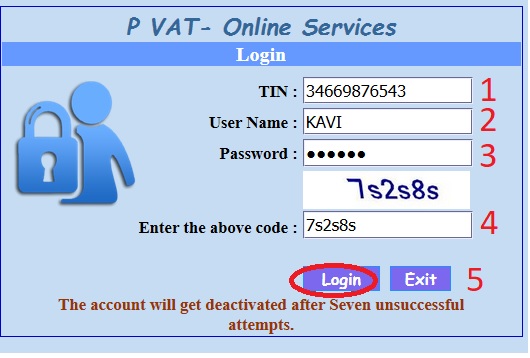
Important Message :
1. Captcha (entering image displayed) for login is made compulsory
2. Captcha is case sensitive
3. The account will get deactivated after Seven unsuccessful attempts.
4. Thereafter you have to contact the Assessing Officer for resetting the Username and Password
5. Kindly ensure that Java Script Enabled browser is used.
6. For availing hassle free service use of IE 6.0 and above browser is recommended.
In the main page various options are displayed. Here, select the ‘F-Form’ option under Online Issue of Forms menu.
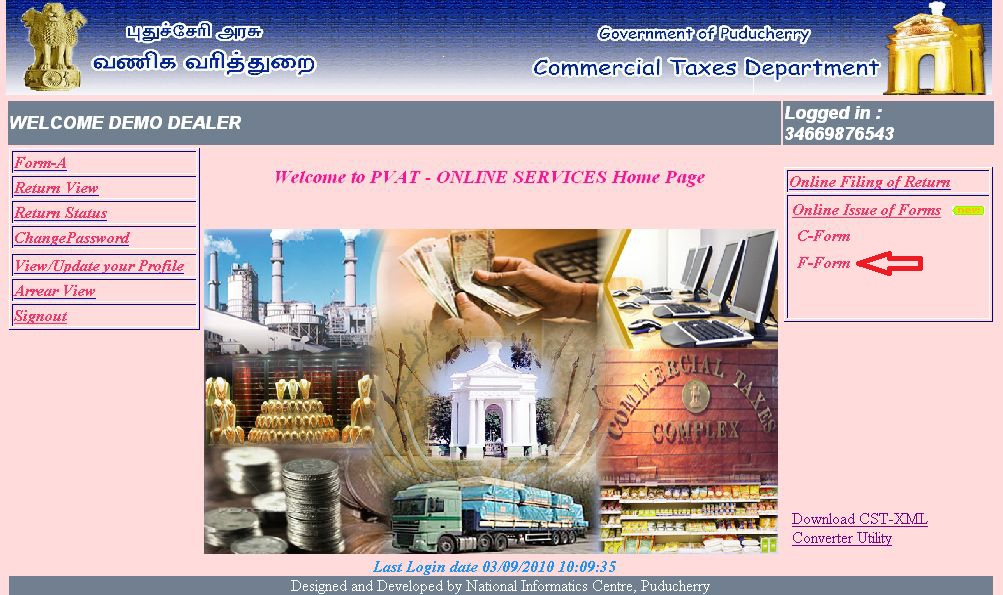
Now, select the ‘Requisition’ option in F-Form menu under Online Issue of Forms.
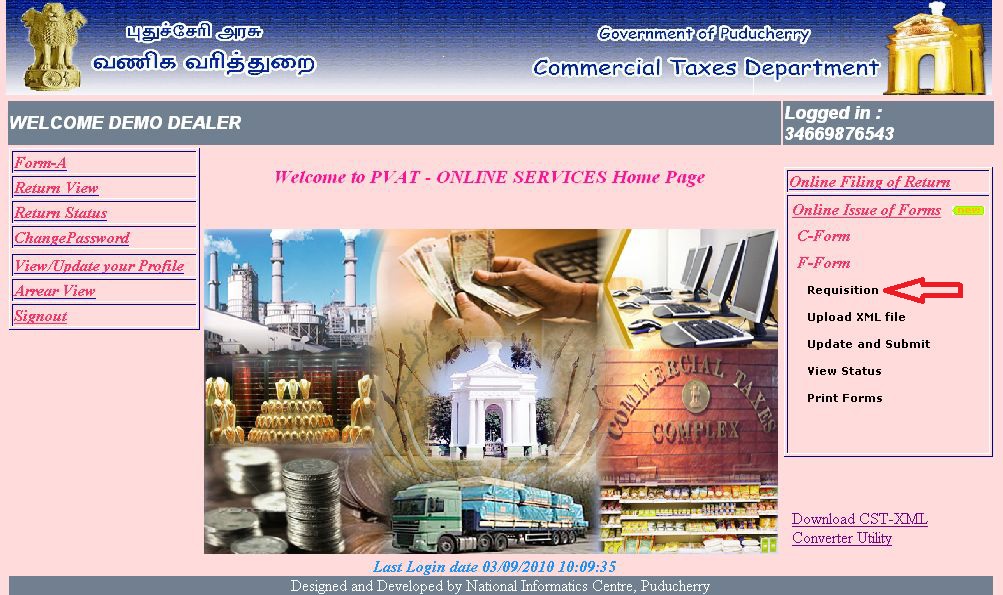
Now Select the ‘Month’ & ‘Year’ for which F Form is required and press ‘GO’ button.
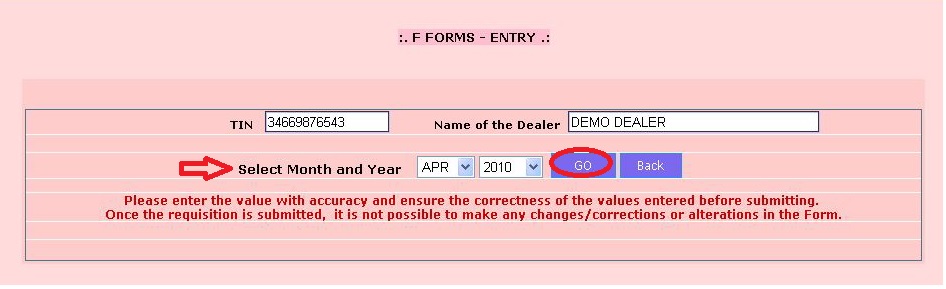
Once the requisition is submitted, it is not possible to make any changes/ corrections/ alterations/ in the form.
You will be asked to enter Transferor’s details.
Step 1 : Enter Transferor’s Tin
Step 2 : Enter Transferor’s Name
Step 3 : Enter Transferor’s CST No
Step 4 : Enter Town/ City/ Name
Step 5 : Click Next Button
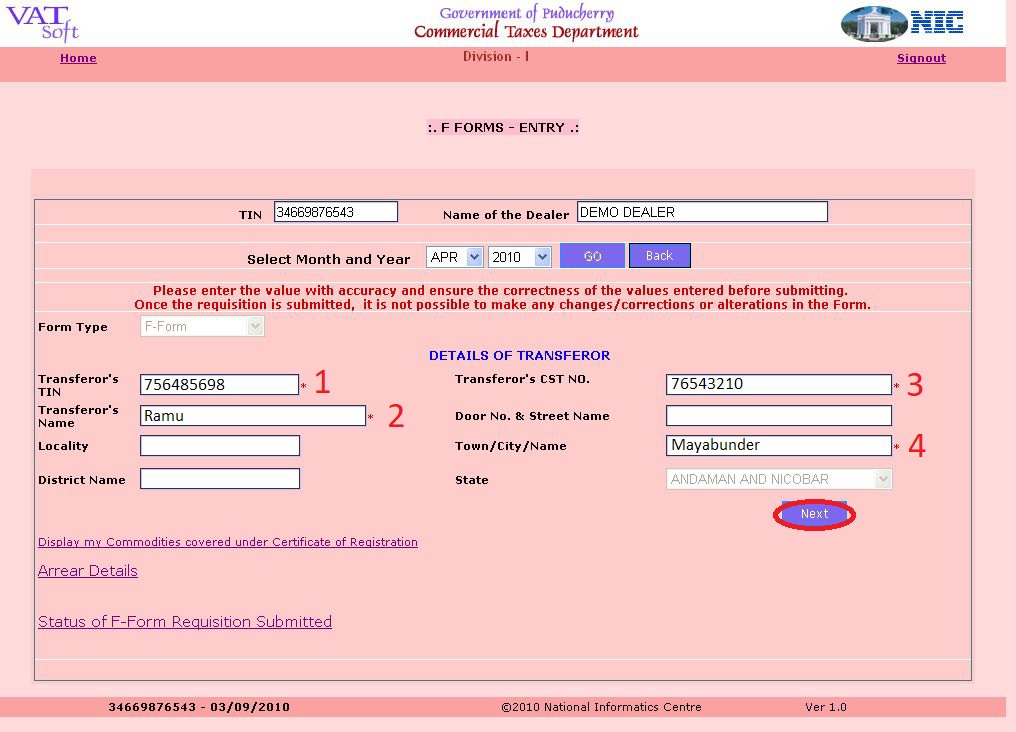
Now enter details of goods transferred from other states for the given month oneby- one. Here, system verifies whether document date falls in the same month. Also system does not allow duplication of entry of document number.
Step 1 : Enter HSN Code
Step 2 : Selext Quantity/ Weight with Units
Step 3 : Enter Document Date
Step 4 : Enter Goods Despatched From
Step 5 : Enter Receipt Date (DD/MM/YYYY)
Step 6 : Enter Description of Goods Sent
Step 7 : Enter Value of goods
Step 8 : Enter Document Number
Step 9 : Enter Transporter Name
Step 10 : Enter Recept No
Step 11 : Enter Date on which delivery was taken (DD/MM/YYYY)
Step 12 : Click Add Button
You can also delete the details by clicking “delete” button.
Step 13 : Enter name of person signing the declaration
Step 14 : Enter status of person signing the declaration
Step 15 : Enter CST Registration Date
Step 16 : Click Save & Exit or Submit Button
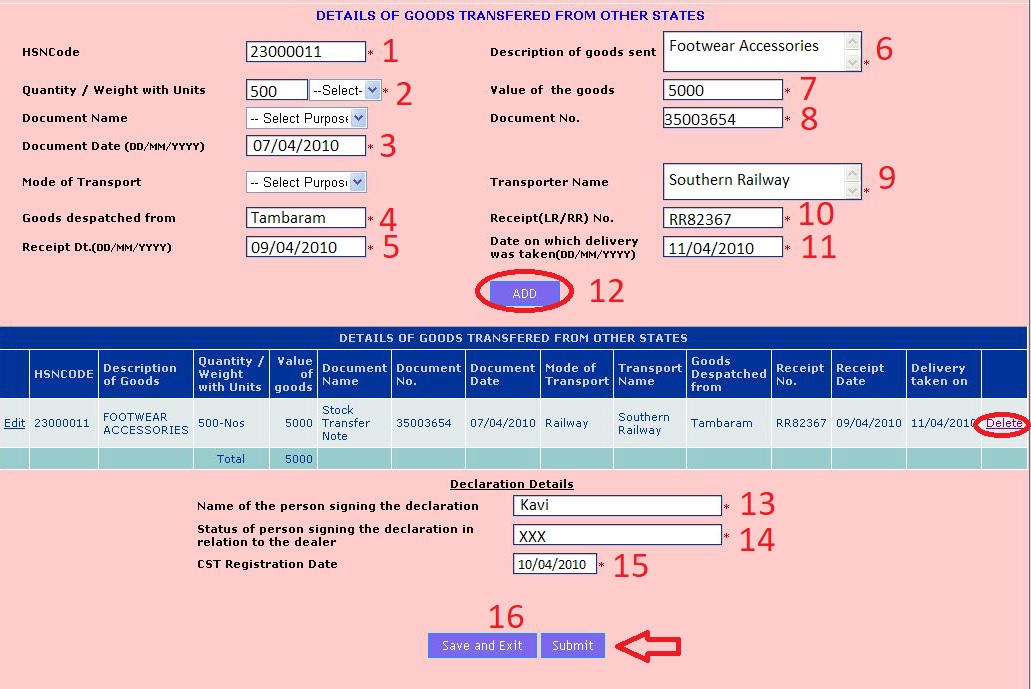
If you are sure about details entered, you can click submit button directly. Or else the dealer can click save & exit button, so that he can use update & submit option in F-Form menu.
When you click ‘Submit’ button then the following screen will be displayed. User has to read and select yes for all the options.
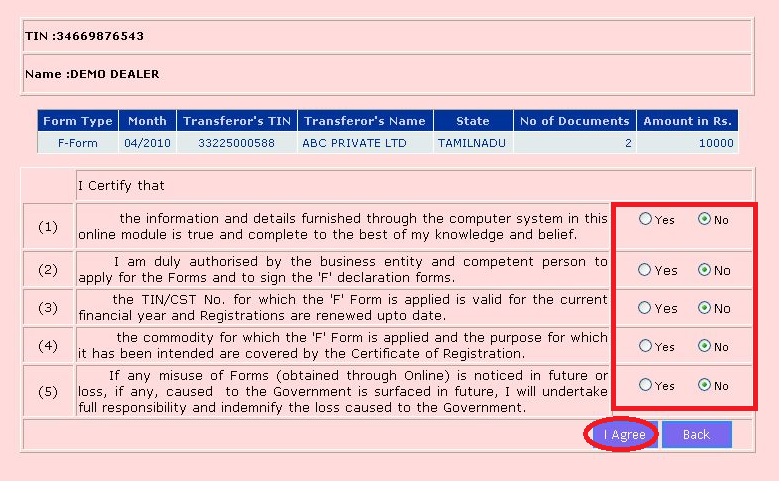
Now, the system instantly shows the acknowledgement for submission.
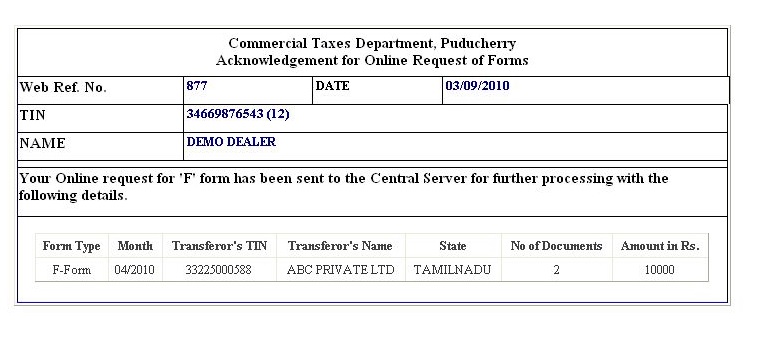
Also the dealer has the option to ‘upload XML file’ containing details of Transferor’s and goods transferred from other states.
(Name of the uploading file should be TIN of the Transferor (i.e. other state dealer)
Name of the Form and followed by the return period. (Ex: 33000448456-F-201004.xml)
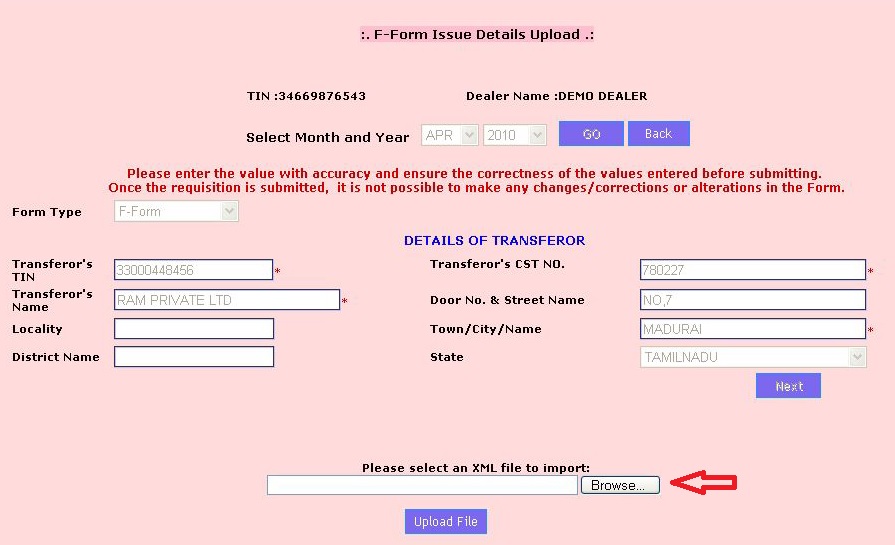
Dealer can also update or delete the entry before submission. Dealer can see the status of his request by clicking the view status option available in the F Form menu
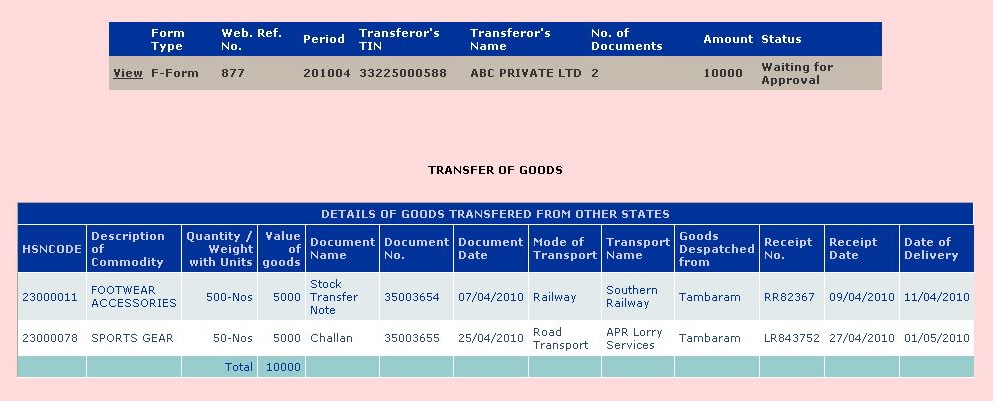
If the Status is Approved, user can take printout of the F-Form by selecting ‘Print Forms’ in the F-Form menu under the online issue of forms.
Download User Manual : www.indianin.org/wp-content/uploads/Govt/FForm_help.pdf
Form C & F Verification
Click on the link Form C & F Verification available in the home page.
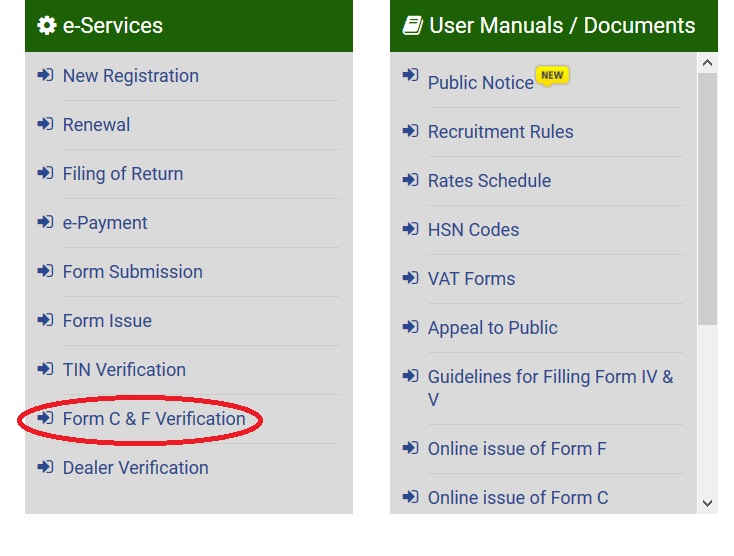
Using this module one can verify the details of the Online TIN and CST forms issued by the Commercial Taxes Department, Puducherry.
Choose type of verification :
1. TIN Verification
2. Form C and F Verification
3. Dealer Name Search
TIN Verification :
Step 1 : Enter TIN No
TIN No must be 11 digits
Step 2 : Enter the code shown
Step 3 : Click Go Button
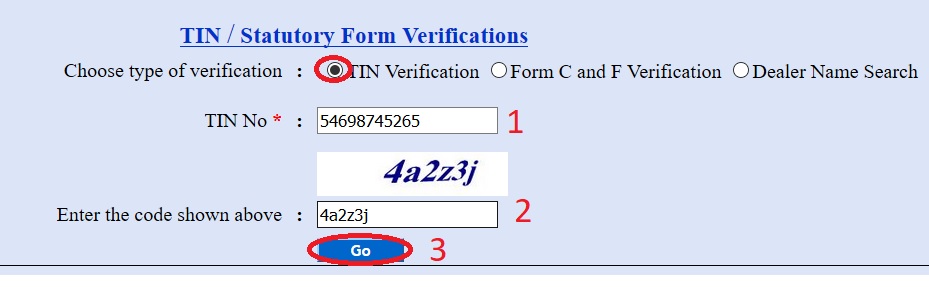
Form C and F Verification :
Step 1 : Enter Web Reference No
Step 2 : Enter TIN of Purchasing Dealer/Transferee
Step 3 : Enter Form Serial No (Select Appropriate prefix)
Step 4 : Enter the code shown
Step 5 : Click Go Button
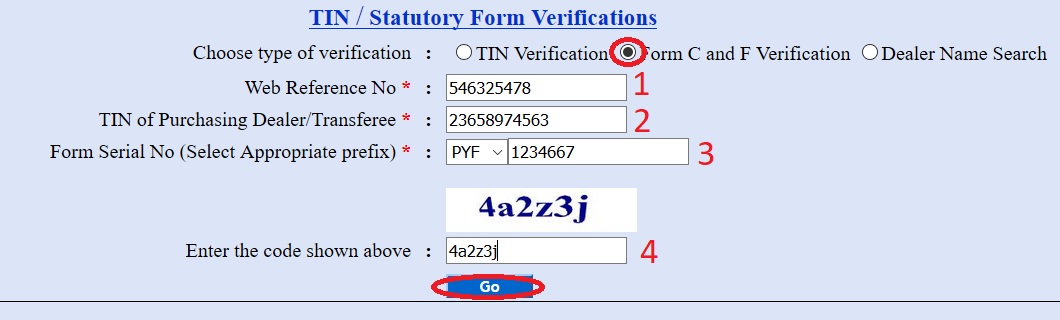
Dealer Name Search :
Step 1 : Enter Trade Name
Step 2 : Enter the code shown
Step 3 : Click Go Button
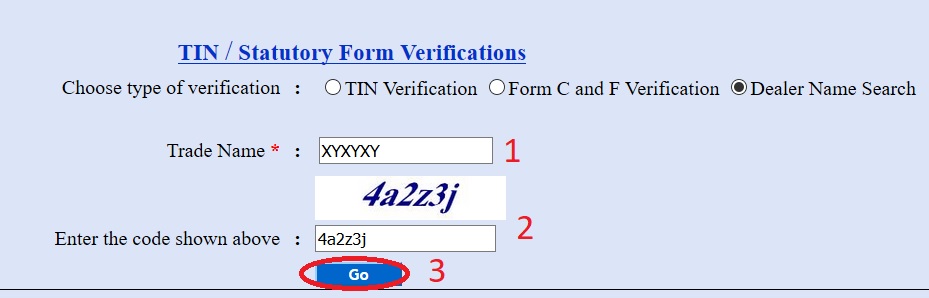
Online Issue of Form C
Dealers, who have valid Registration, can apply for the ‘C’ Forms through online by login to the Commercial Taxes Department official web-site. There is no any charges applied for this service.
Dealers can obtain ‘C’ Form through this system for the purchases made From 1st April, 2010 and the Forms are issued on Monthly basis. The system of issue of ‘C’ form is fully computerized and there will be no manual interruption.
On opening the official website, You can find form issue link available under Online Services tab. You will be redirecting to the website of the Commercial Taxes Department, UT of Puducherry.
Login using all the credentials required.
Step 1 : Enter TIN Number
Step 2 : Enter User Name
Step 3 : Enter Password
Step 4 : Enter the Code
Step 5 : Click Login Button
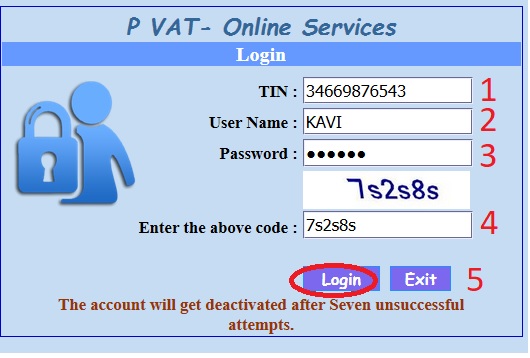
Then select the ‘Requisition’ option in Online Issue of Forms menu.

In the upcoming screen dealer is required to enter sellers details.
Step 1 : Select Form Type
Step 2 : Enter Seller’s TIN
Step 3 : Enter Seller’s Name
Step 4 : Enter Seller CST
Step 5 : Enter Town/ City/ Name
Step 6 : Click Next Button
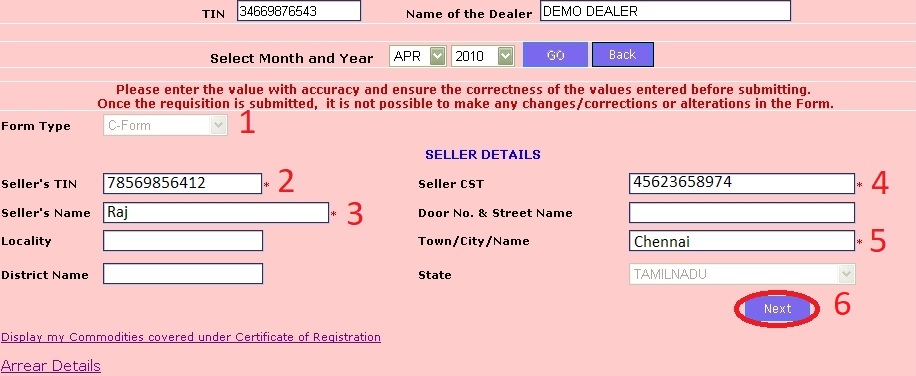
Now you are required to add transaction details one-by-one for the chosen month. Please note that system wont allow duplicate invoice entry.
Step 1 : Enter Invoice No
Step 2 : Enter Invoice Date (DD/MM/YYYY)
Step 3 : Enter HSN Code
Step 4 : Enter Description of Commodity
Step 5 : Enter Value of Goods excluding tax
Step 6 : Enter Tax
Step 7 : Select Purpose
Click Add Button
Step 8 : Enter name of person signing the declaration
Step 9 : Enter status of person signing the declaration
Step 10 : Enter CST Registration Date
Step 11 : Click Save & Exit or Submit Button
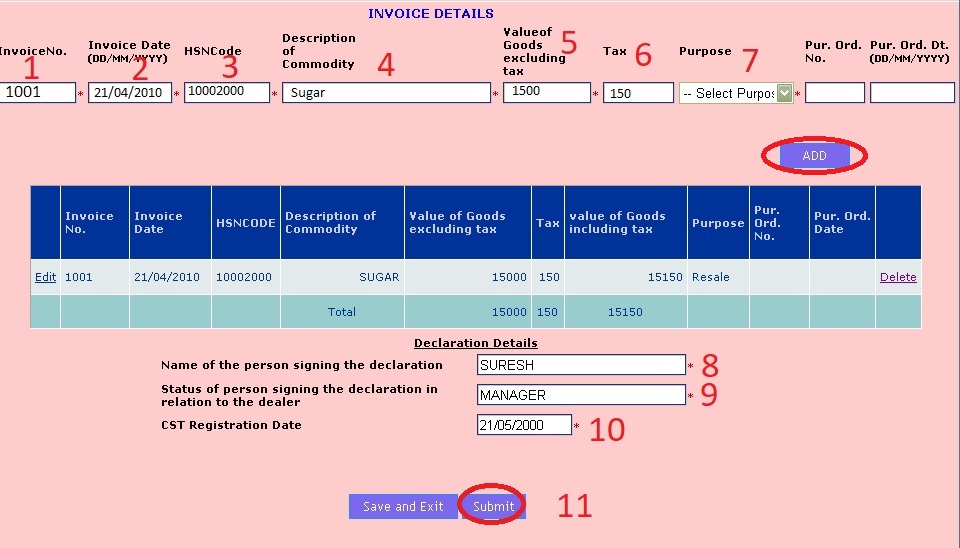
Also dealer can upload XML file. The option is available in the main page after you login. After successfully uploading the XML file, the dealer has to click the ‘Update and submit’ button in the Main menu
Even now the dealer can edit the details like add or delete. After clicking the submit the dealer cannot change any of the details.
When you click ‘Submit’ button then the following screen will appear. User has to read and select yes for all the option.
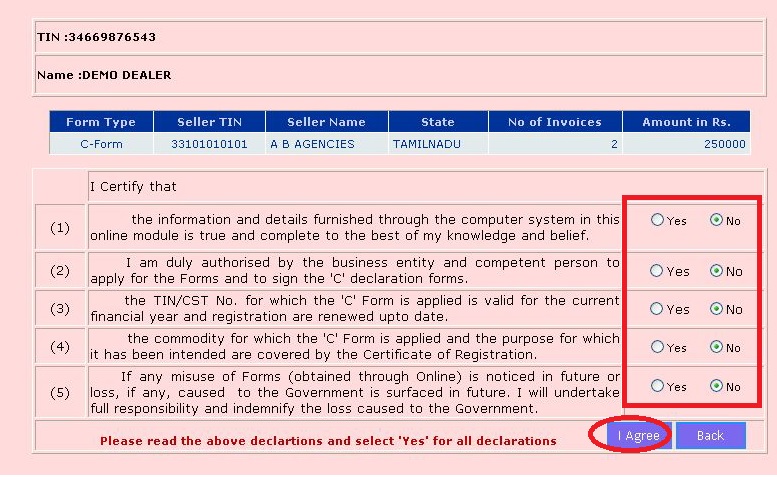
Acknowledgement slip will be generated after click on I Agree button.
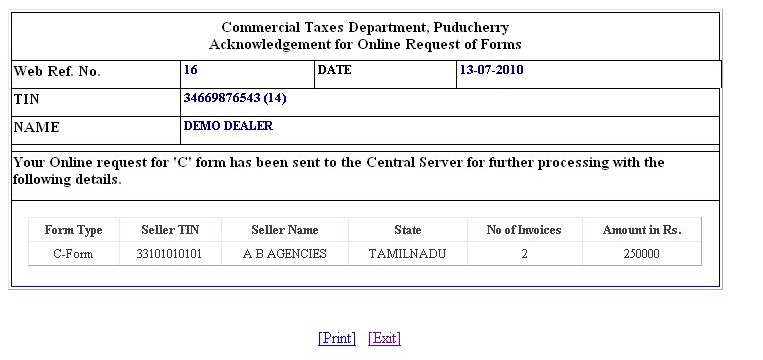
It will take 7 days for the department to complete all the process. In the mean way dealer can check the status of forms to be issued.
If the Status is shown as approved, then the dealer can take the printout of the C-Form by selecting ‘Print Forms’ in the main menu of the online issue of forms.
Download User Manual : www.indianin.org/wp-content/uploads/Govt/CForm_help.pdf
Renewal of VAT/CST Registration
1. You are required to login with TIN, Username & password for the renewal of VAT/CST Registration.
2. You can find an online renewal link in the home page.
3. It will take you to renewal page and TIN no will be required to proceed further.
4. By default your TIN No., Name and Address will be displayed and you cannot make any correction in these Columns, except the PIN code
5. Then enter the correct PAN No as required.
i). Proprietorship – PAN No. of the Proprietor / Proprietorix
ii) Partnership – PAN No. of the firm
iii). Limited Company – PAN No. of the Company
6. Details as per our office record will be displayed.
7. Then enter your personal communication details like Phone No. or Mobile No. or Fax No. or E-mail I.D.
8. Provide the name and designation of the contact person
9. Then enter communication details of the contact person
10. Next, enter number of additional places of business (in numbers).
11. Next, if you are manufacturer put a tick mark against ‘Manufacturer’ and also select the relevant category viz., Micro, Small, Medium, Large and others.
12. Now, enter the SSI/MSI/LSI register No. and date, Date of commencement of production as per the certificate issued by the Directorate of Industries.
13. Next, type the name of the goods manufactured, separated by comma for each goods.
14. Next, if you are trader put a tick mark against it and select a category from Wholesaler / Retailer / Distributor / others.
15. Then, select the name of the goods dealt by you
16. After selecting / typing the commodity, click Add button to add in the list
17. Now you are required to select payment details like DD No, Amount etc.
18. After entering all the values and details, now press the Save button.
19. If you are sure about all your details entered, click submit button to complete your renewal process.
Download User manual : www.indianin.org/wp-content/uploads/Govt/renw_reg.pdf
e-Payment of VAT/CST
Login with your TIN, User Name, password for e-Payment in the P VAT page.
Choose the appropriate returns and fill all the columns. In the mode of payment, select e-payment from the drop down list and click Add button.
On the First occasion, a new screen as shown below will appear, informing the terms and conditions governing the e-payment. Click on I agree button.
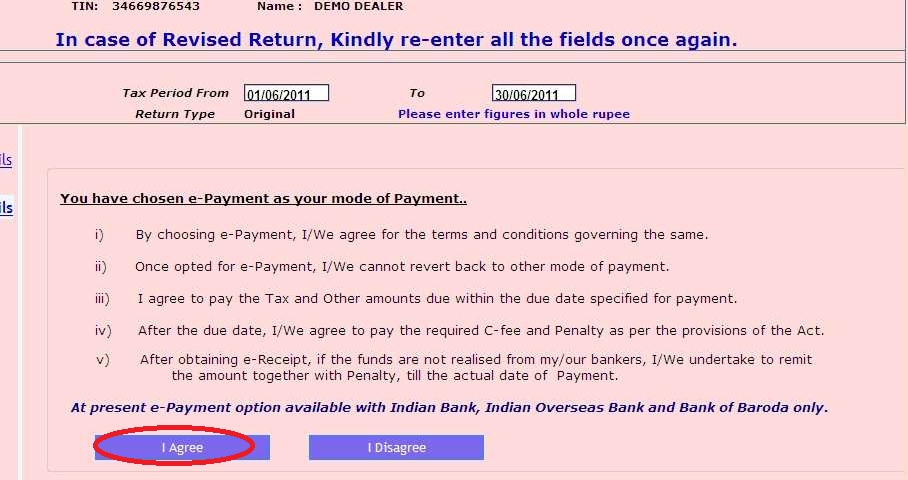
Terms :
i) By choosing e-payment, I/ we agree for the terms & conditions governing the same
ii) Once opted for e-Payment, I/ we cannot revert back to other mode of payment.
iii) I agree to pay the tax & other amounts due within due date specified for payment
iv) After the due date, I/ we agree to pay the required C-fee and penalty as per the provisions of the act.
v) After obtaining e-receipt, if the funds are not realised from my/ our bankers, I/ we undertake to remit the amount together with penalty, till the actual date of payment.
At present, e-payment option available with Indian Bank, Indian Overseas Bank & Bank of Baroda only.
Then click on e-payment link.
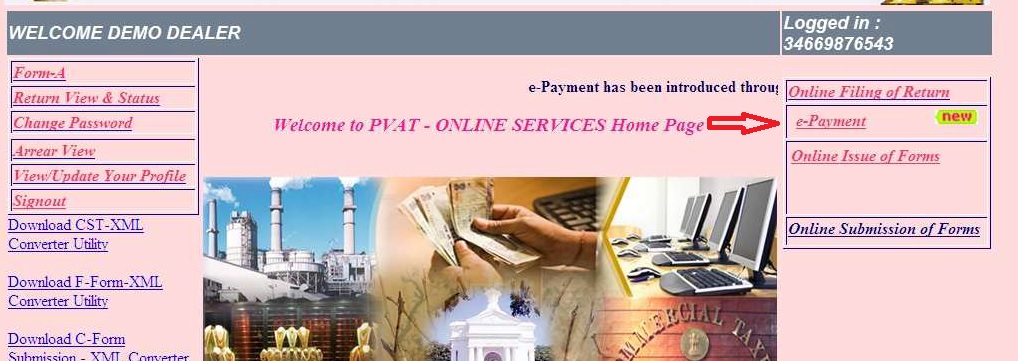
Enter web reference button & click go button
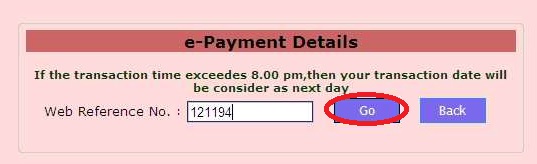
The following sub options are available under e-payment :
Payment
View status
Receipt – Reprint
e-challan
verification
After verification of the Web Reference Number, all the required values as entered by you are displayed. Users are requested to verify the details.
The dealers are requested to select the bank of their choice where they are having Net Banking facility with valid user ID and Password to transfer the amount to the account of CTD.
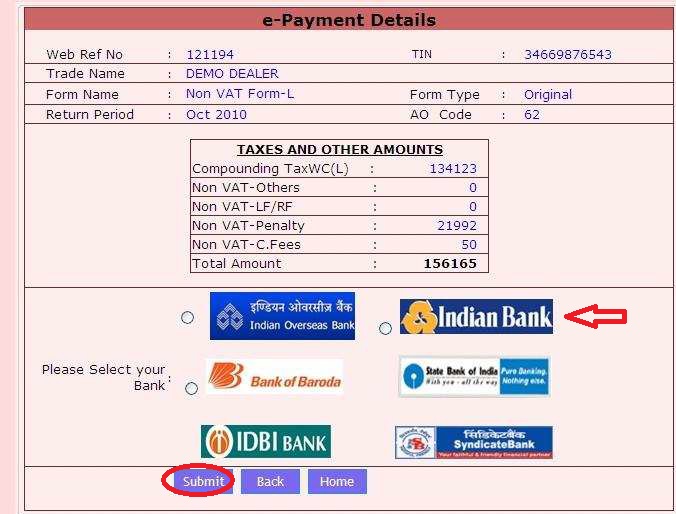
On clicking the confirmation message, you will be redirected to your selected bank to pay the amount.
If you select Indian Bank, Indian Bank payment option screen will be opened. Select your choice as single or multiple users.
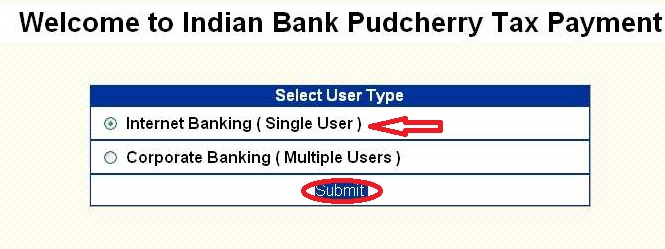
Then login with user name & password to proceed for payment. Sample payment page is shown below. Click on submit button after verifying all details.
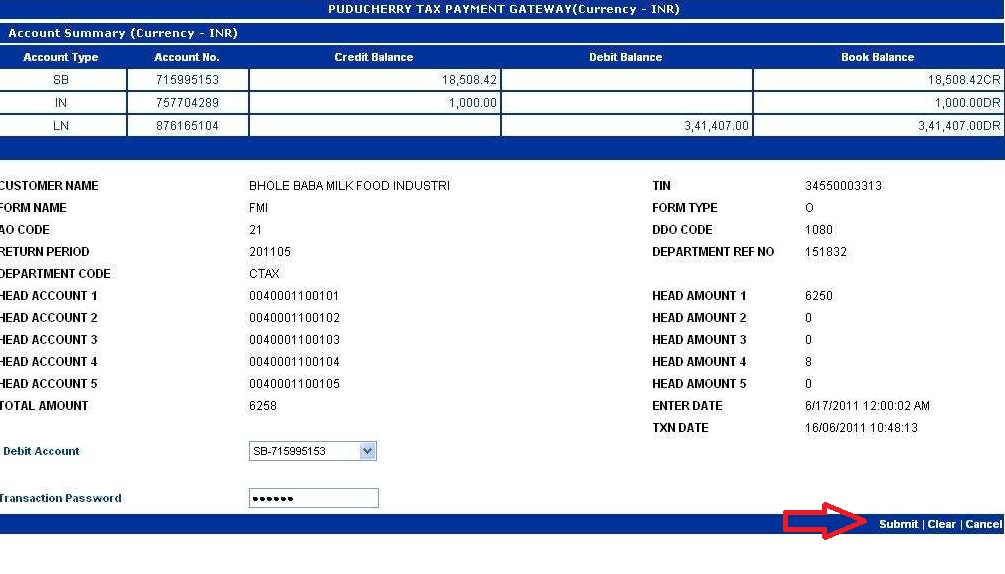
After confirmation of message you transaction will be done and amount will be debited from your account.
Based on the outcome of the transaction status will appear :
Payment Successful :
(Amount Transferred from the dealer’s bank account to the CTD)
Payment Pending :
(It is only for Corporate User, awaiting Approval from another person )
Payment Cancel :
(The dealer interrupts or connection failed situation)
Payment Failure :
(Non-availability of Funds)
Payment Successful Status Page not only confirms the payment but also provide the transaction details along with the Transaction Reference No. The dealers are requested to note Transaction Reference No. and they have the provision to print the payment details for their future reference.
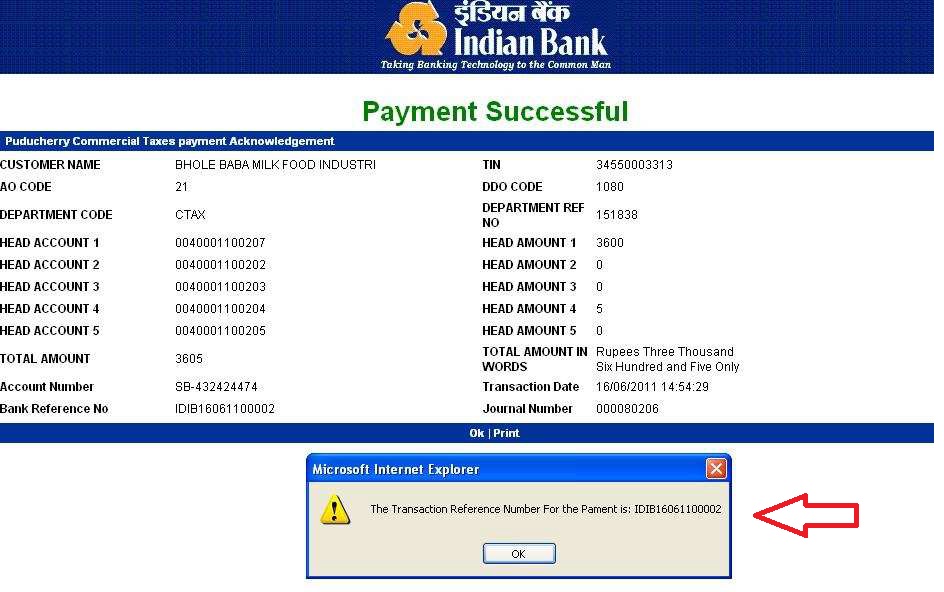
Once the dealer click ok button, the page will be redirected to the Commercial Taxes Department where the dealer started the payment procedure.
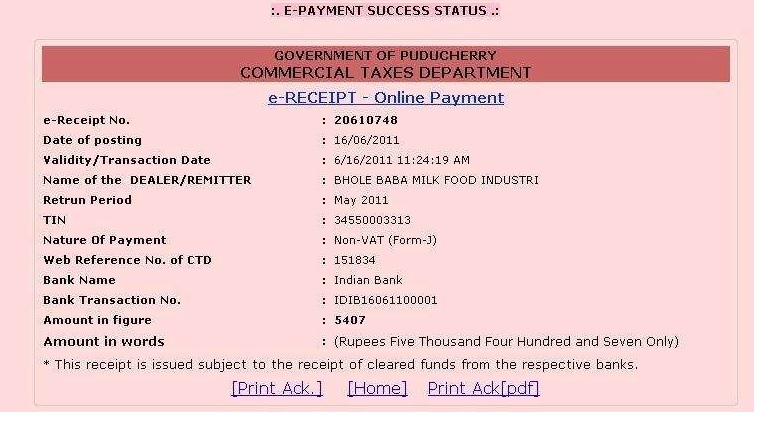
If the user selects the “Print” option, then the system prints the Transaction details and redirects you to the CTD’s website.
View Status :
User can check the status of payment using Web Reference Number of Bank Transaction ID. The Status shown as “Payment Pending” at the time of transaction will be changed as Successful after approval by the competent authority.
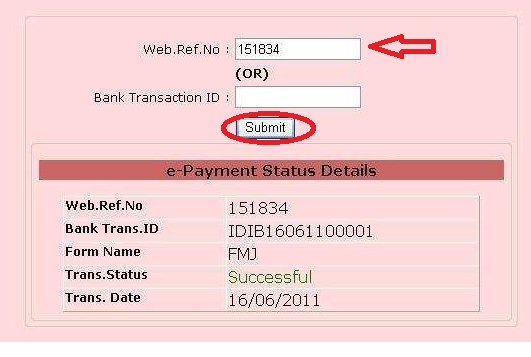
The CTD web site provides a facility to reprint the receipt of the payment made online.
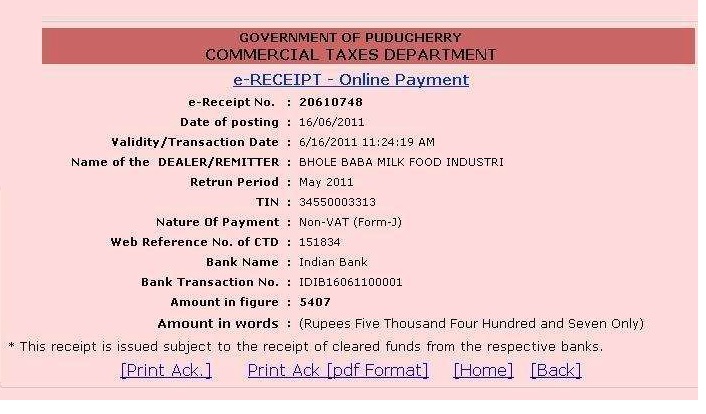
Verification :
It is an option for the dealers to verify their payment status. Immediately after clicking this option, the system interacts with the bank internally and appropriate Current Status Page will be displayed to the dealers.
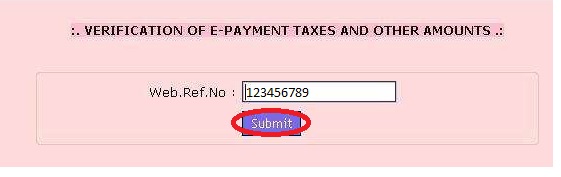
Answered Questions
How can I make payment of VAT?
You are required to login with your TIN number, user name & password to make an e-payment.
I forgot my password and my a/c is locked. What can I do?
If you continuously make 7 unsuccessful attempts, your A/C will be locked. Thereafter you have to contact the Assessing Officer for resetting the Username and Password.
We can’t view the ‘C’ form details of TIN 34820004474 issued for 2016-17 by Fine Automotive & Industrial Radiators Pvt. Ltd.
Our Company Name : National Timber Industries
Our TIN : 32080294124.