Pune Corporation Pay Property Tax & Get Bill Online : pmc.gov.in
Organization : Pune Municipal Corporation
Facility : Pay Property Tax & Get Bill Online
Location : Pune
Website : https://pmc.gov.in/en
| Want to comment on this post? Go to bottom of this page. |
|---|
Contents
How To Pay Pune Corporation Property Tax?
This online service is for paying property tax & get bill online. Please follow the below procedure to pay your tax.
Related / Similar Service : thanecity.gov.in Property Tax
Go to the link of Pune Corporation official website. Click on the link Pay Property Tax which is under Online Services tab.
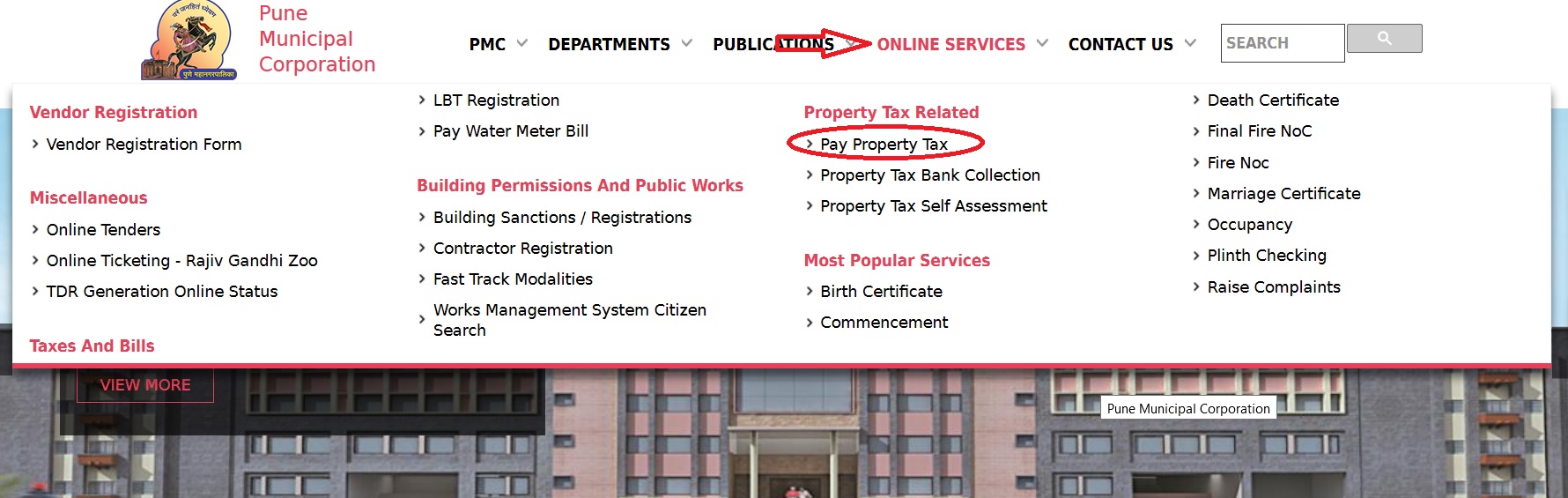
Step 1 : Select Your Property Type (Eg : P, O, F)
Step 2 : Enter Your Section ID
Step 3 : Enter Your Peth ID
Step 4 : Enter Your Account No (Eg : 00662007)
Step 5 : Click Submit Button
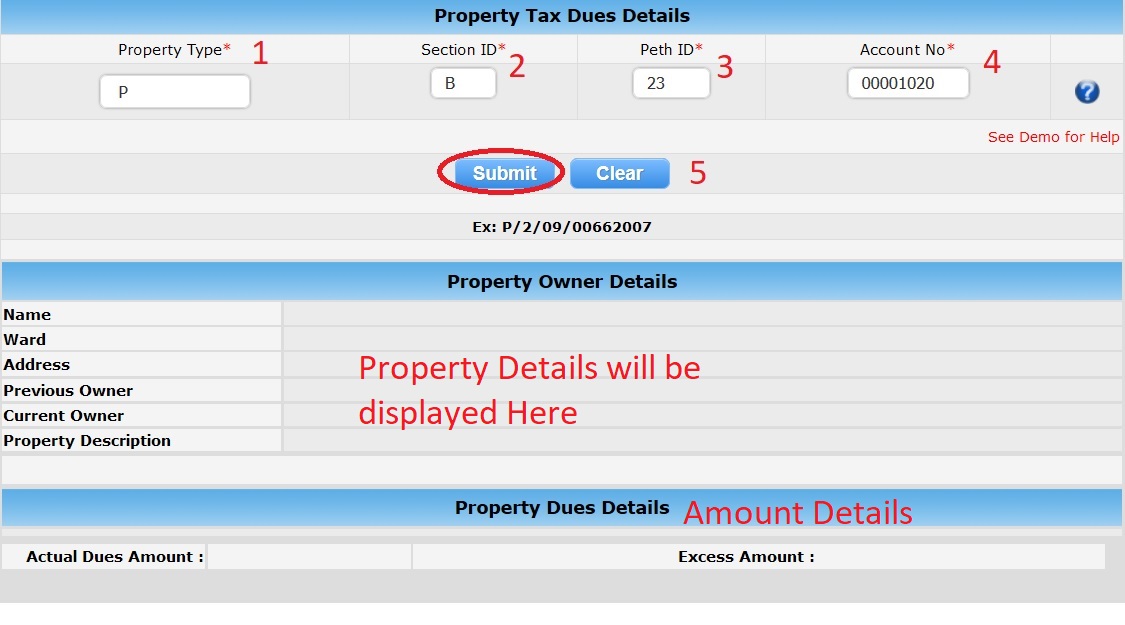
Sample format for property id is given below.
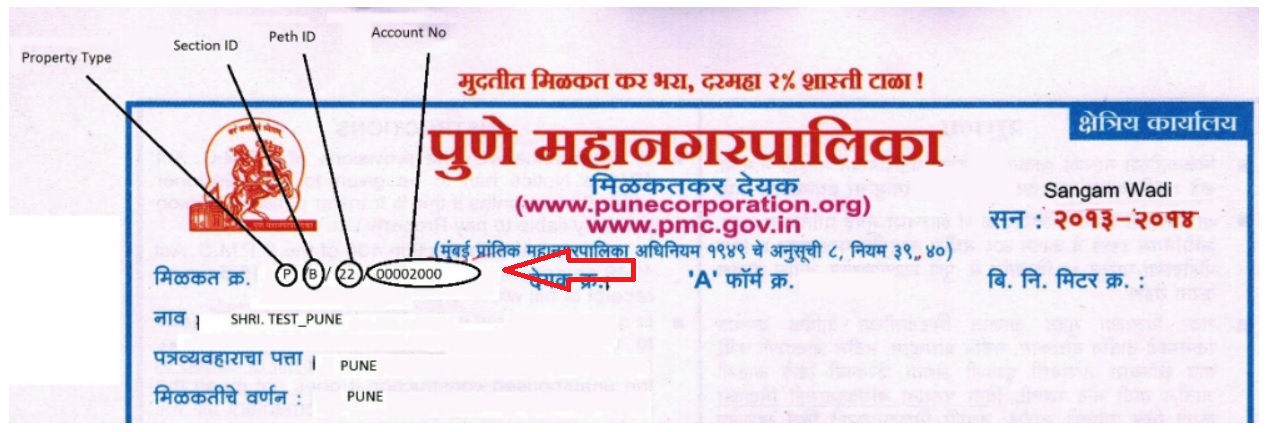
Once you click submit button, you will receive Property Owner details & Property Dues Details. If there are no dues you will receive message as “No Dues Against This Property.”
Property Owner Details :
** Name
** Ward
** Address
** Previous Owner
** Current Owner
** Property Description
Property Dues Details :
** Actual Dues Amount
** Excess Amount
Payable Amount Details :
Now you are required to enter the property tax amount details as given in the below steps.
Step 1 : Enter Your Amount – I want to Pay (Eg : 20000)
Step 2 : Enter Applicant Mobile No (Eg : 9876543210)
Step 3 : Enter Applicant Email Id (Eg :abcd @ gmail.com)
Step 4 : Select Payment Gateway (Eg : Bill Desk, BillJunction or BOM-BillDesk)
Step 5 : Click Pay Online Button
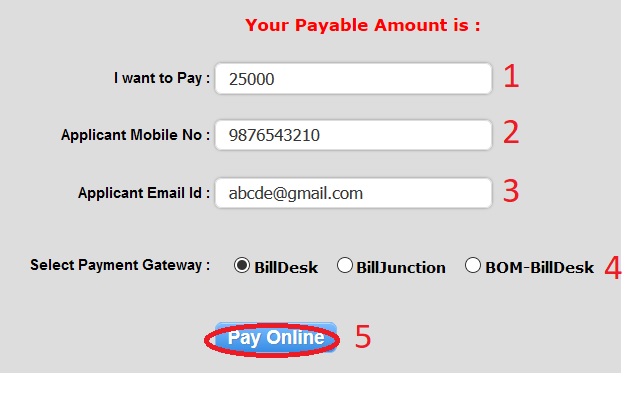
Note :
1. Select Any of Above Payment Gateway, it includes All Banks to Pay your Property Tax.
2. Easy Pay – UPI, EMI, IMPS, SI, WALLET, Cash Cards Credit Card, Debit Card, Internet Banking.
3. If you find any difficulties during online payment then please mail us on following mail-id.
Email-ID : propertytax @ punecorporation.org
4. After Debit of amount, Wait for 3 working days to get update your transaction, Even if its not get updated, please mail us at
Email-ID : propertytax @ punecorporation.org
5. Do not attempt your transaction second time if you have already attempted, please check your amount is debited from your bank account, if amount is debited and not updated in PMC website, then please mail us all the details.
How To Do Vendor Registration?
Go to the link Vendor Registration Form available under Online Services.
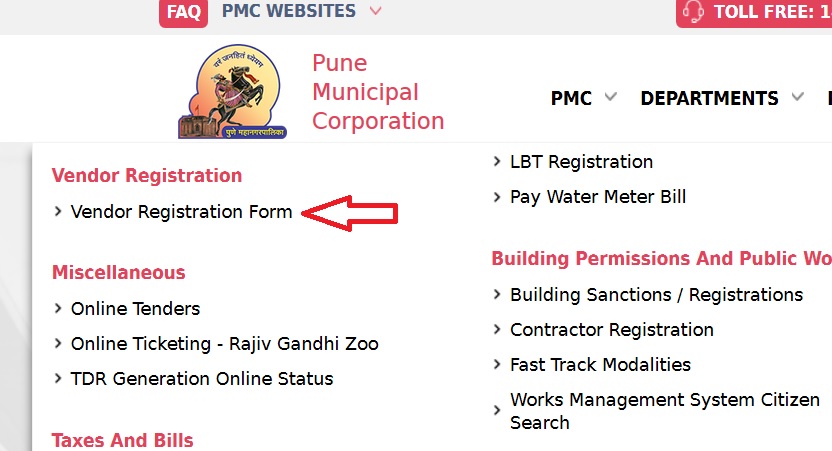
Detailed description to fill the form is provided below. Please follow the same and enter your details
Step 1 : Enter Name of The Company/ firm (Eg : Cummins India Ltd)
Step 2 : Enter Company’s Registration Address (Eg : Tower-A, 6th Floor, Balewadi Pune Maharashtra , 411045 )
Step 3 : Enter Local office Address [This field is optional
Step 4 : Enter Company’s Phone No (Eg : 020-589625)
Step 5 : Enter Company’s Email id (Eg : aherta @ gmail.com)
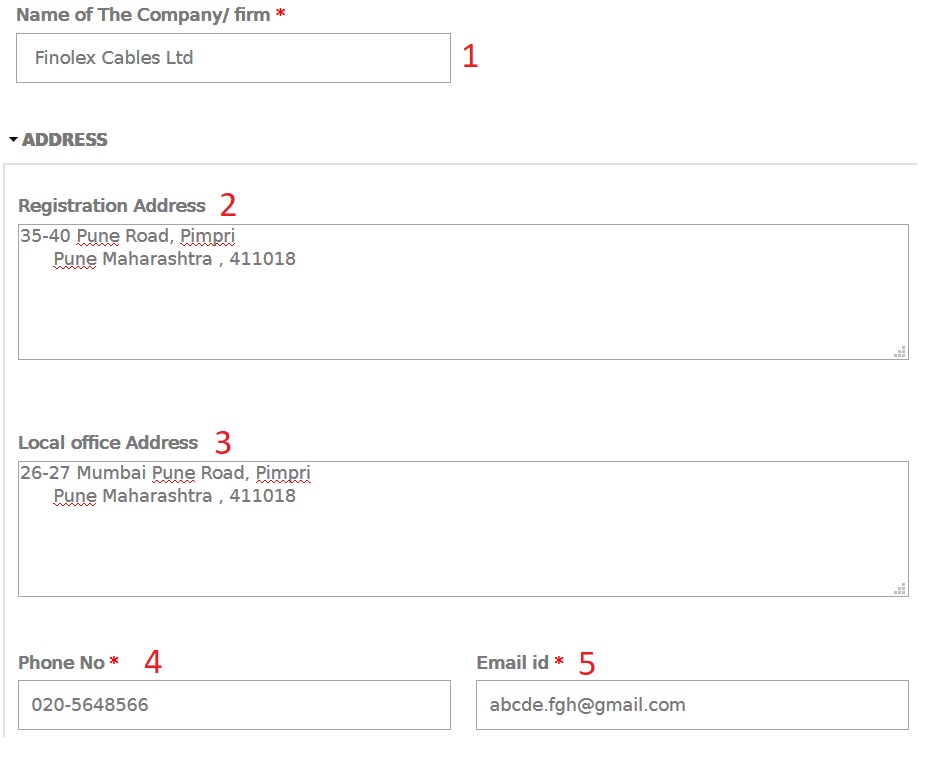
Contact Person Details :
Step 6 : Enter Contact Person Name (Eg : Abhey)
Step 7 : Enter Person’s Designation (Eg : Manager)
Step 8 : Enter His/ Her Phone Number to contact (Eg :9876543210)
Step 9 : Enter His/ Her Email Id (Eg : abcde @ gmail.com)
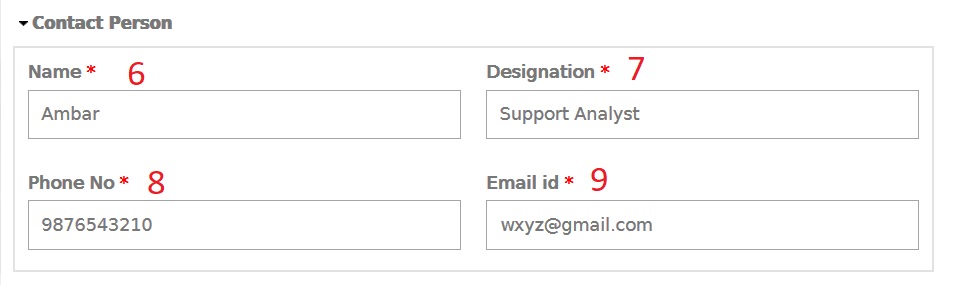
Step 10 : Enter Name of The Bank (Eg : IOB)
Step 11 : Enter Bank Account Number (Eg : 6546896325845)
Step 12 : Enter Selected Bank IFSC Code (Eg : IOB0009678)
Step 13 : Enter Bank Branch Address (Eg : IOB, 17, Tower 24, Pimpri, Pune)
Step 14 : Select Type of Account as Savings or Current
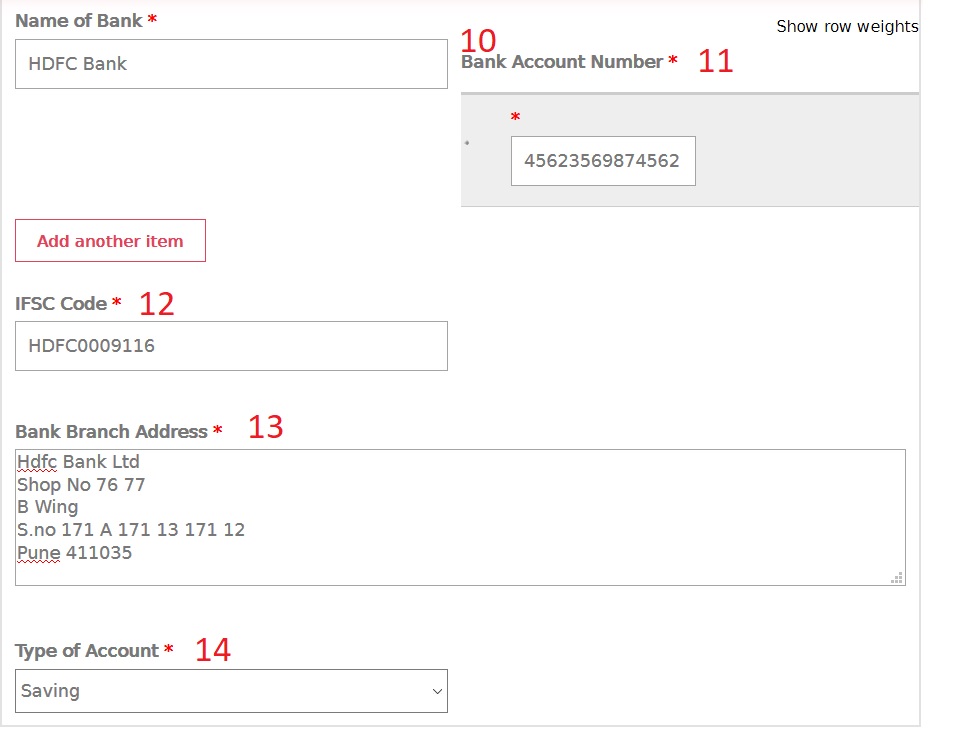
Step 15 : Select Vendor Type (Eg : Civil Contractor)
Step 16 : Enter Your PAN Number (Eg : 8695632548)
Step 17 : Enter Your GST Number (Eg : A45896541251D4)
Step 18 : Entity Registration No (Eg : 5632597)
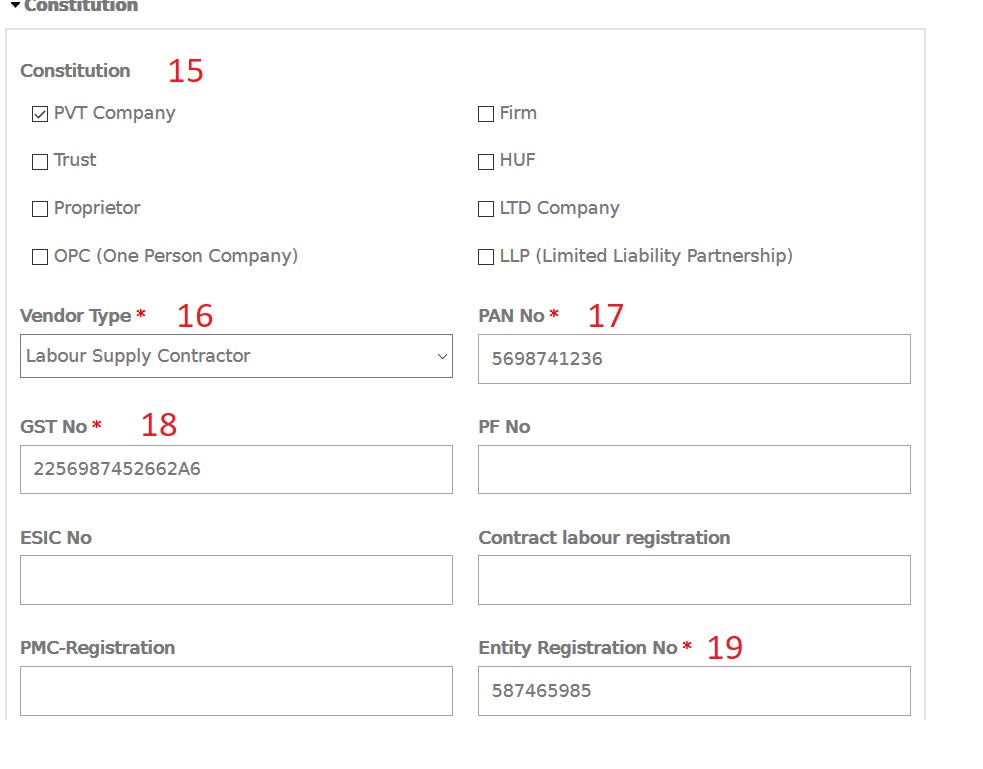
Enclose Documents :
Note :
As if the mandatory attachment is not applicable then download the undertaking form and make an affidavit on Rs 100 stamp and upload in the respective field. If any query please contact Mr. Kunal Mandwale Mobile No. 020-25501068
Download Form :
www.indianin.org/wp-content/uploads/pdf2018/format.doc
List of Certificates to be Uploaded :
PAN Certificate PDF – Files must be less than 128 MB.
GST Certificate PDF – Files must be less than 128 MB
Cancel Cheque PDF – Files must be less than 128 MB
PF Certificate PDF – Files must be less than 128 MB
ESIC Certificate PDF – Files must be less than 128 MB.
PMC – Registration PDF – Files must be less than 128 MB.
Entity Registration PDF – Files must be less than 128 MB.
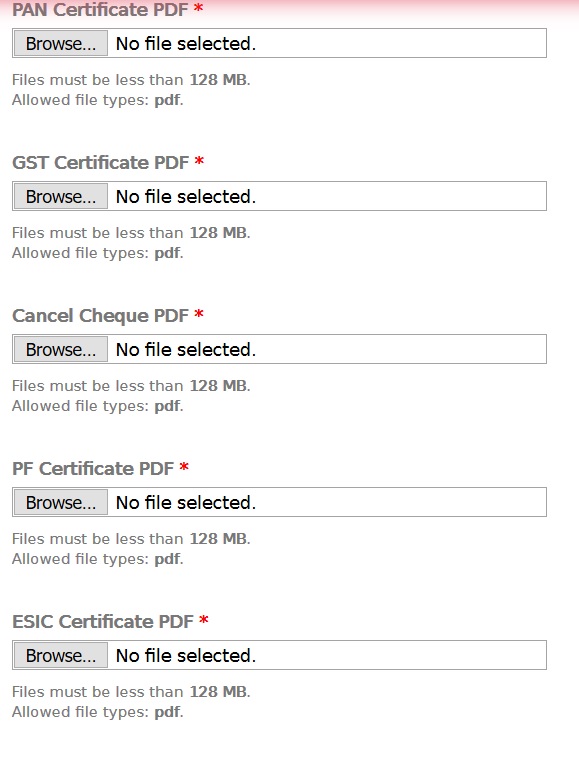
Enter the characters shown in the image and finally click Save Button
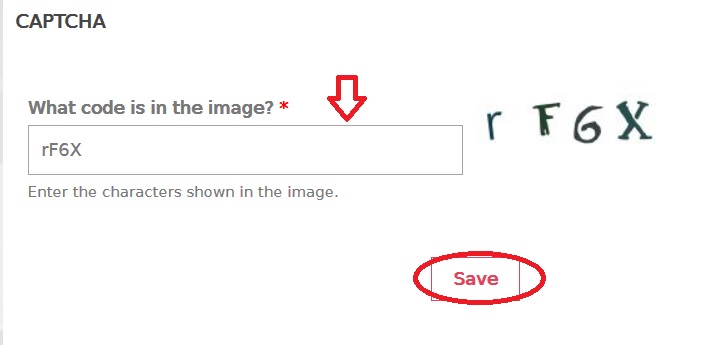
How To Do Contractor Registration?
Go to the link Contractor Registration by clicking from Online Services Tab. If you are a new user do registration by following the below steps
Step 1 : Enter Your Company Name (Eg : Finolex Industries Ltd )
Please do not use special characters like &,%,$,’ etc.
Step 2 : Enter Your e-mail (Eg : abcde @ gmail.com)
We will send password to your registered email ID.
Step 3 : Enter Your Mobile No. (Eg : 9876543210)
Step 4 : Click Register Button
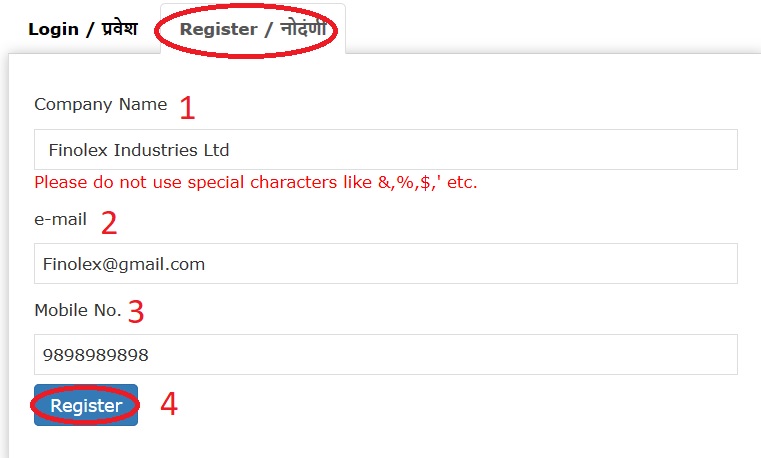
If you are a registered user, please login with your email & password. Please change password for security reason.
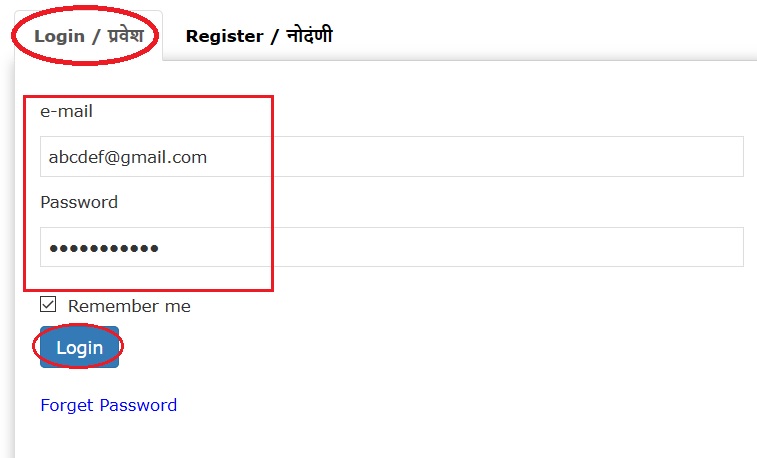
You can retrieve your forgotten password using emaild.
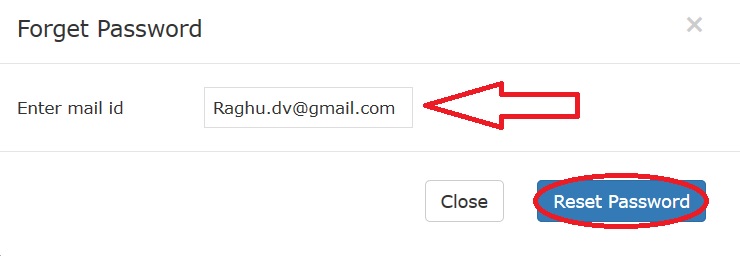
Registration Process Flow :
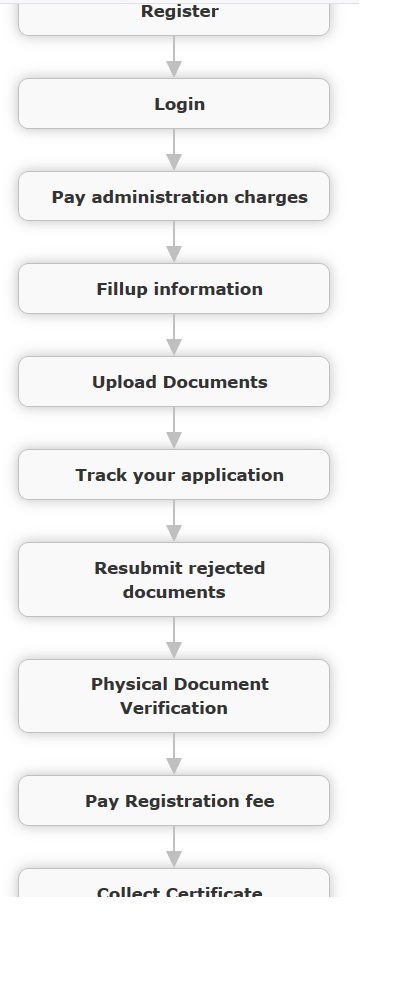
Administration Charges :
** When you login first time, system will check for administration charges payment.
** If not paid you will be redirected to online payment gateway page
** You have to pay fees by any mode through payment gateway.
** You can pay by debit card / credit card / net banking.
** You will get receipt of this payment by email on your registered email ID.
Company Information :
You are required to provide the required details of Company.
Step 1. : Select Application Purpose
You can apply for three purposes i.e. New Registration or Promotion or Renew Existing Registration. Select the appropriate option from 3 options
Step 2 : Enter Name of firm (Eg : Finolex)
3. Name of Applicant & Full Address
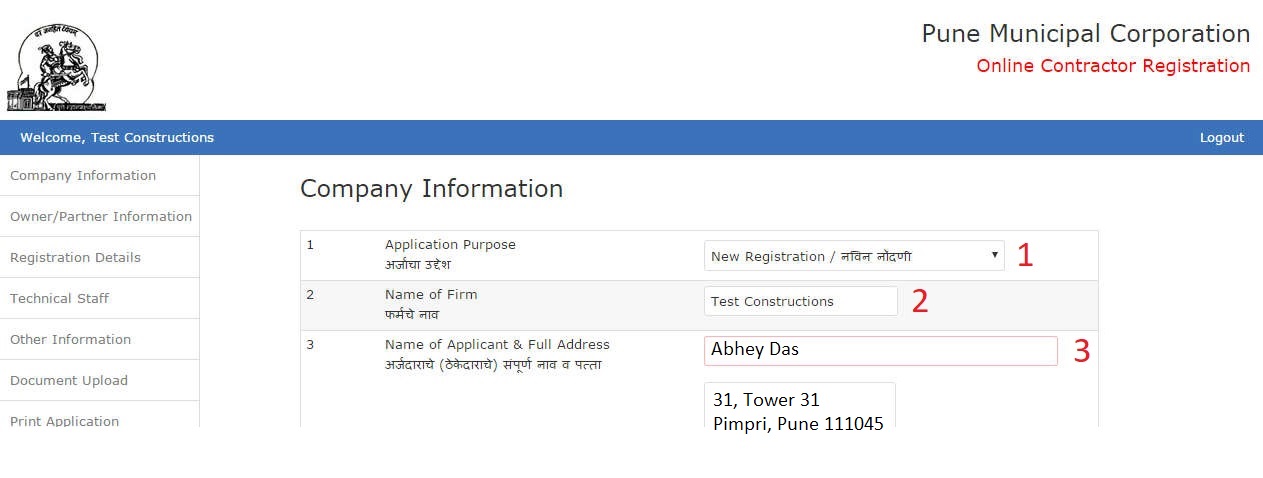
Step 4 : Select type of firm from given options (i.e. Joint Stock Company / Undivided Hindu Family / Personal / Registered Partnership Company)
Step 5 : Enter Name of person holding power attorney Leave this field blank if not applicable.
Step 6 : Provide Name of Bank with Branch and Account Number
Step 7 : Enter PAN Number ( Eg : 8569748569)
Step 8 : Enter Place of business (Eg : Pimpri)
Step 9 : Click Save Button
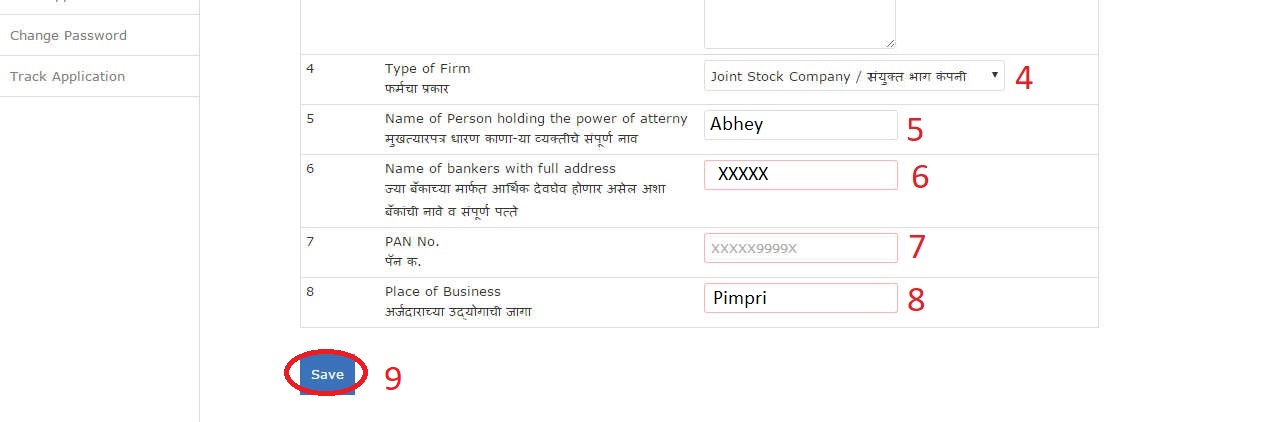
Owner / Partner Information :
Details like owner name, address and his role in the business need to be filled up. Upload ID card size color photograph of owner or all partners. You can upload only one photograph of each partner / owner. You can preview or delete photograph by clicking on ‘Image’ icon displayed. Then click Save Button.
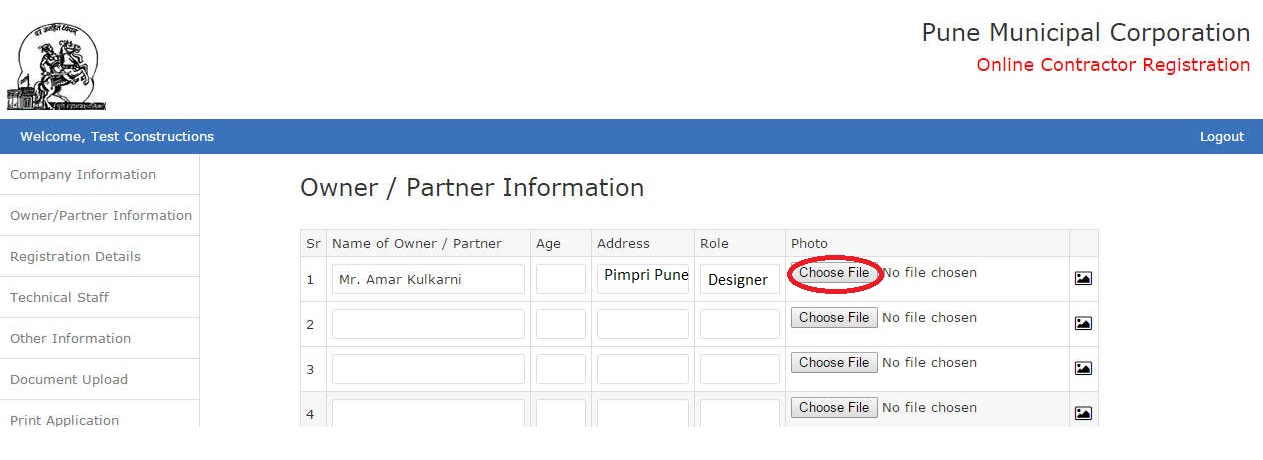
Registration Details :
Fill up following information,
Step 1 : You can select category under which you want registration to be done from options
a. Civil General Works
b. Engineer (Civil)
c. Electrical General Works
d. Engineer (Electrical )
e. Electromechanical
f. BM&CEA : We are giving registration to unemployed students who have completed Building Maintenance and Civil Engineering Assistance Course from Industrial Training Institute and Vocational Training Board
Step 2 : Select class from list provided. This list is displayed based on category you have selected.
Step 3 : Select Department and click Save Button
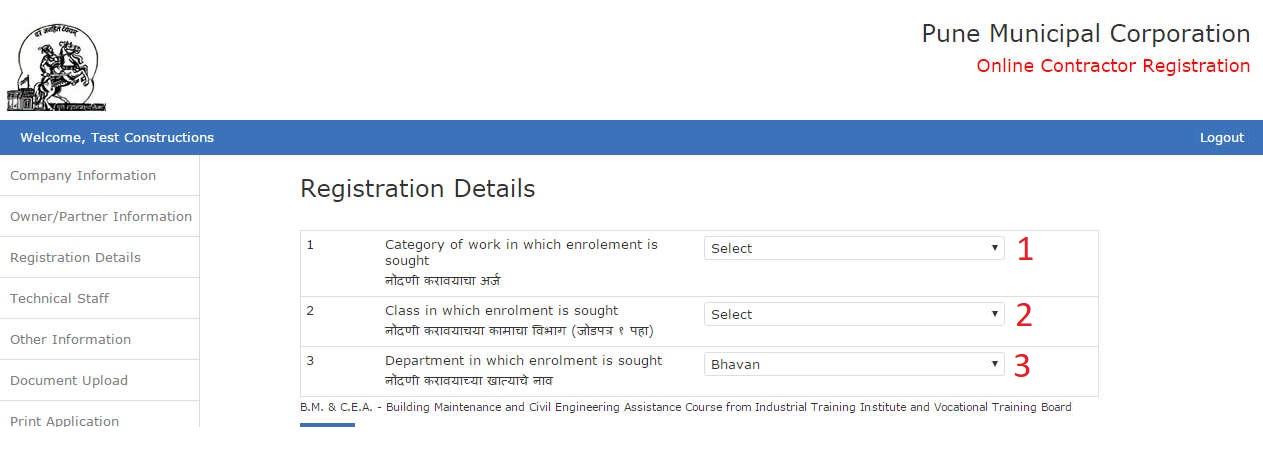
Technical Staff :
Contractor should have sufficient number of minimum qualified staff. This varies with category and class of registration. You will get data entry screen for required number of employees as per your category and class selected. Fill up employee name and his qualification as Degree / Diploma / ITI. You data will be verified and then saved.
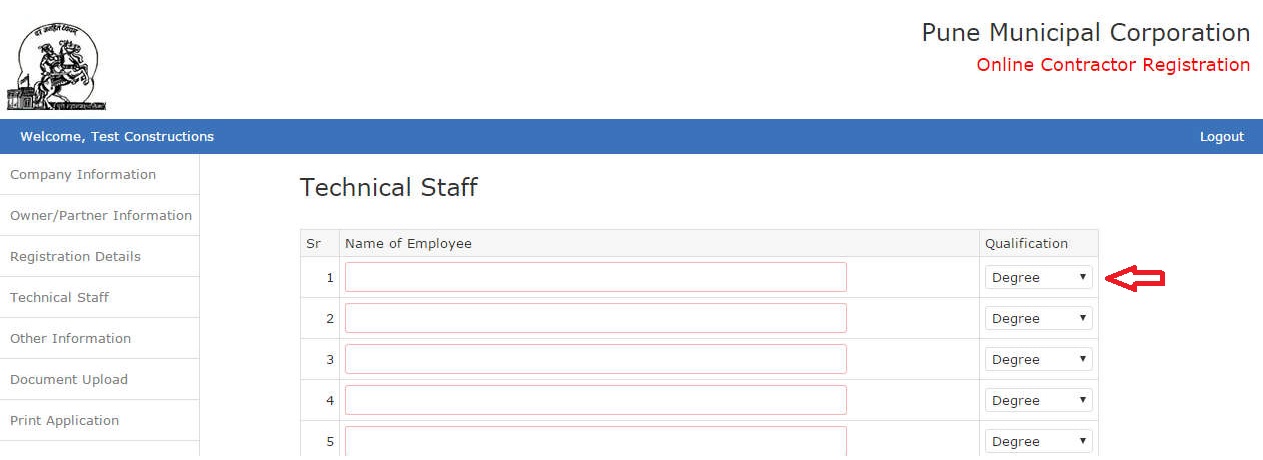
Other information :
All information under this category is not mandatory. Fill up appropriate information in all fields.
Documents Upload :
** You will list of documents to be uploaded based on category and class requested.
** Red star in first column indicates mandatory document.
** You must upload at least one document from such category.
** You can scan and upload document in jpg,gif,png,tif or pdf format
** You can generate pdf or tif file in case multiple pages needs to be
** uploaded. You can upload unlimited document in each category.
** You can view uploaded documents by clicking on Image icon displayed in last column.
** After clicking on link you will get popup window showing all documents uploaded.
** In case of image, preview will be displayed and pdf file icon is displayed.
** On taking mouse on this image or icon you can see two buttons.
** Left one is for preview in new tab and next is to delete document.
** If you want to delete document, you will be confirmed and then on approval document will be deleted permanently.
Documents Required :
** Solvency Certificate From Nationalized or Scheduled Bank
** Shop Act
** Last 3 years ITR Form & Turn Over Certificate of IT return
** Notary Attested Photocopy of PAN Number
** Proprietorship Affidavit or Partnership Deed – Affidavit on Rs. 100 Stamp Paper or Notary Attested Photocopy
** BST/ VAT/ TIN/ CST/ Works Contract – Affidavit on Rs. 100 Stamp Paper or Notary Attested Photocopy
** List of Company Letter Head for Workers List
How To Pay Water Meter Bill?
You can use this service to pay your water bill online. Go to the link of Pay Water Meter Bill in Online Services.
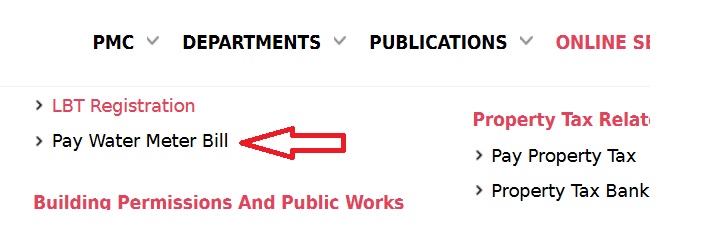
You will be navigated to a new link Water Billing Management System. You are required to pay your bill using consumer Login.
Step 1 : Select Your Consumer Number (Eg : Email ID or Mobile Number)
Step 2 : Enter the Value as per your Selection (Eg : 9876543210)
Step 3 : Enter Your Password (Mobile Verification Password Only.)
Step 4 : Click Login Button
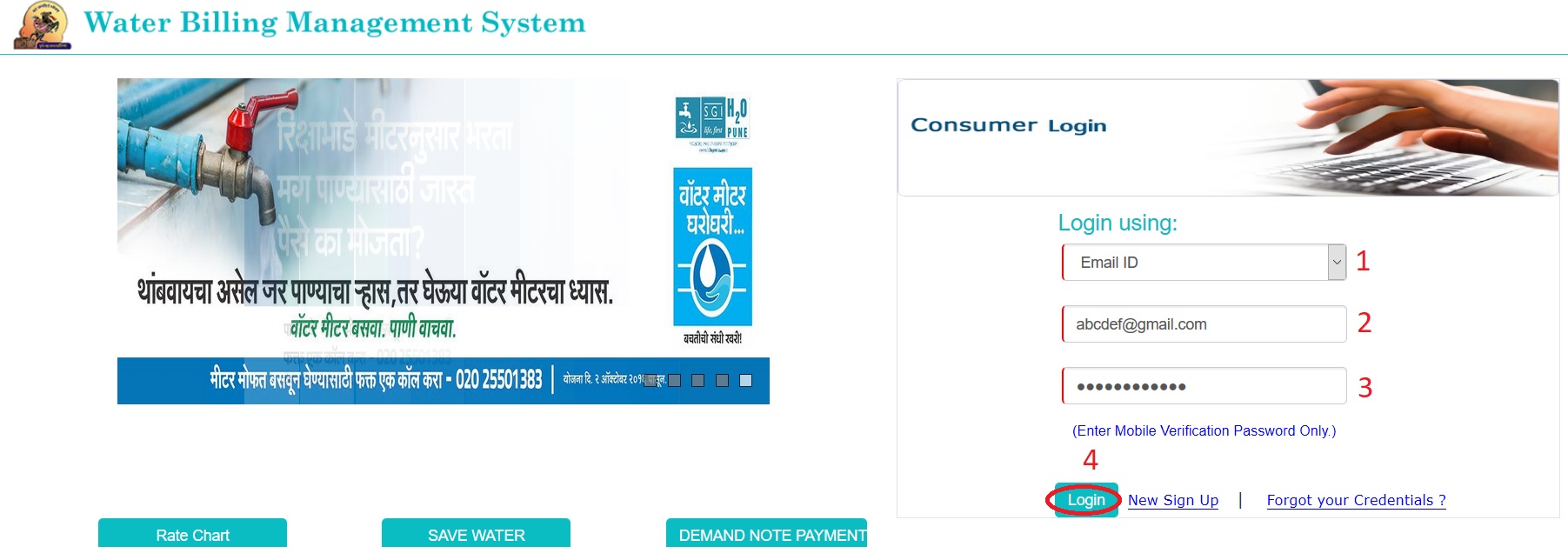
If you are new to this service, please register using new sign up link. Click New Sign Up link available in the login page.
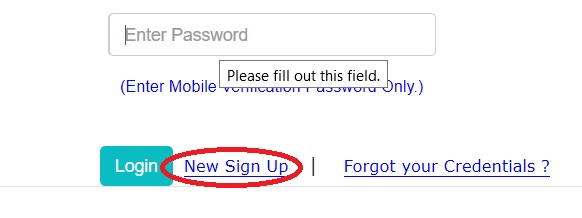
Enter Your Consumer No & Verify to proceed for registration.
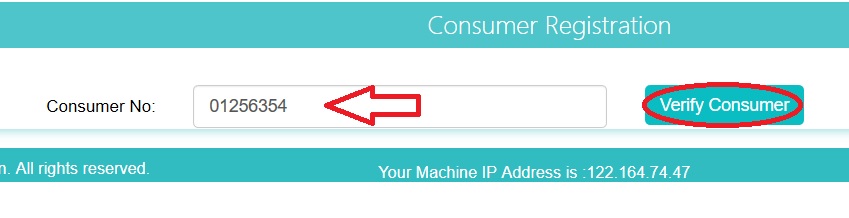
Forgot your Credentials ? :
Click Forgot your Credentials link available below the login section.
Step 1 : Select Option for whether password needs to send by Email or Mobile Number
Step 2 : Enter the Value as per your Selection (Eg : 9876543210)
Step 3 : Click Send Password Button
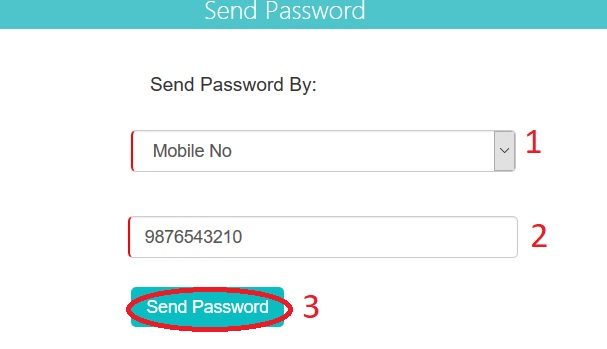
How To Do Works Management System Citizen Search?
Go to the link of Works Management System Citizen Search available under online services tab.
Step 1 : Enter Your Work Order Number (Eg : 4587458)
Step 2 : Enter Your Contractor Name (Eg :Abhey)
Step 3 : Enter Your Budget Code (Eg : 547)
Step 4 : Select Year from Drop Down List
Step 5 : Select Office Category
Step 6 : Select Office Name
Step 7 : Click Search Button
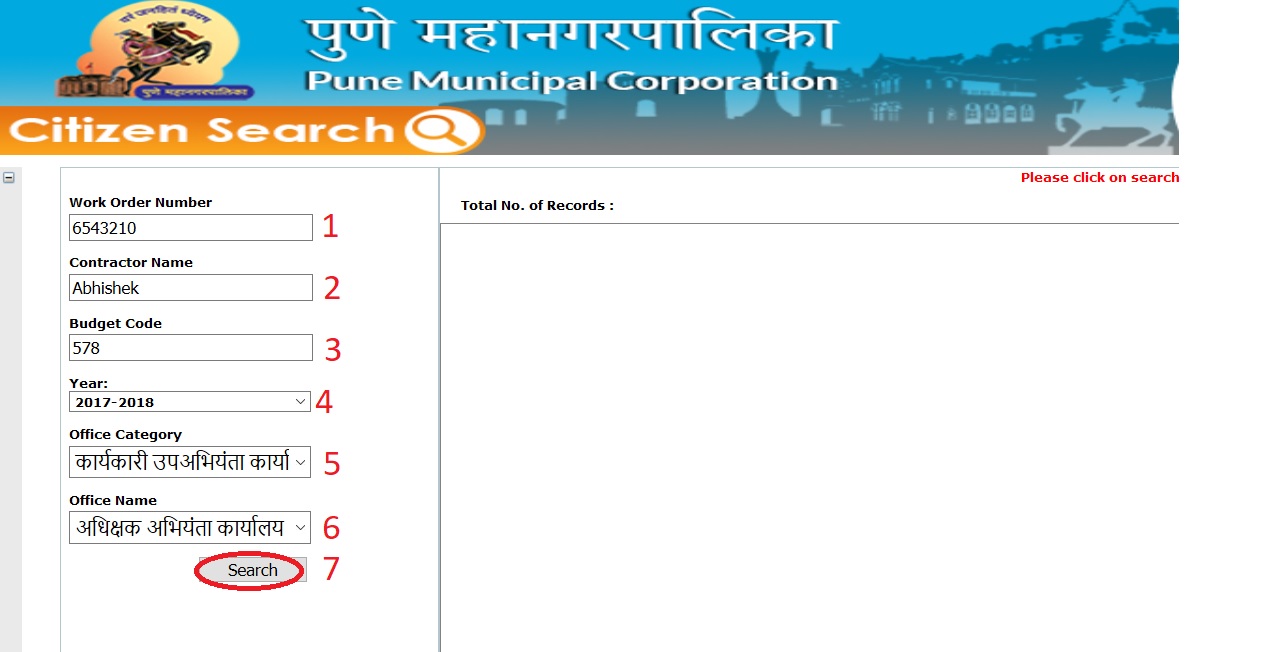
Dear Sir/ Madam
I have been receiving several sms.from you saying that i have to pay prop.tax for the prop.P/1/02/02034000 WHICH DOESNT BELONG TO ME.The owner of that prop.has given you my mob. no. and email id .His name as you have sent is MR.BATUNGE PAVANSING SIDUSING , YERAWADA. I have paid all my prop. taxes in time and still I am getting sms. every week .Kindly check the matter and give me relief. Thank you.