Central Bank of India Check Account Balance Online : centralbank.net.in
Organization : Central Bank of India
Service Name : Check Account Balance Online
Applicable State/ UT : All India
Website : https://www.centralbank.net.in/#/
| Want to comment on this post? Go to bottom of this page. |
|---|
Contents
Central Bank Check Account Balance Online
CBI offered a facility to customers to know their account balance through Internet Banking & SMS Banking. First we will see details about Internet Banking.
Related / Similar Service : obcindia.co.in Balance Check Online
Login to personal banking to know your account balance. Banks never ask their customers to provide their username, password, or credit card numbers through e-mails. Bank will never seek Log-In, Password or any personal information on Phone or e-mail.
Internet Banking
Go to the Central Bank of India URL provided above. Click on the login link available for Internet Banking.
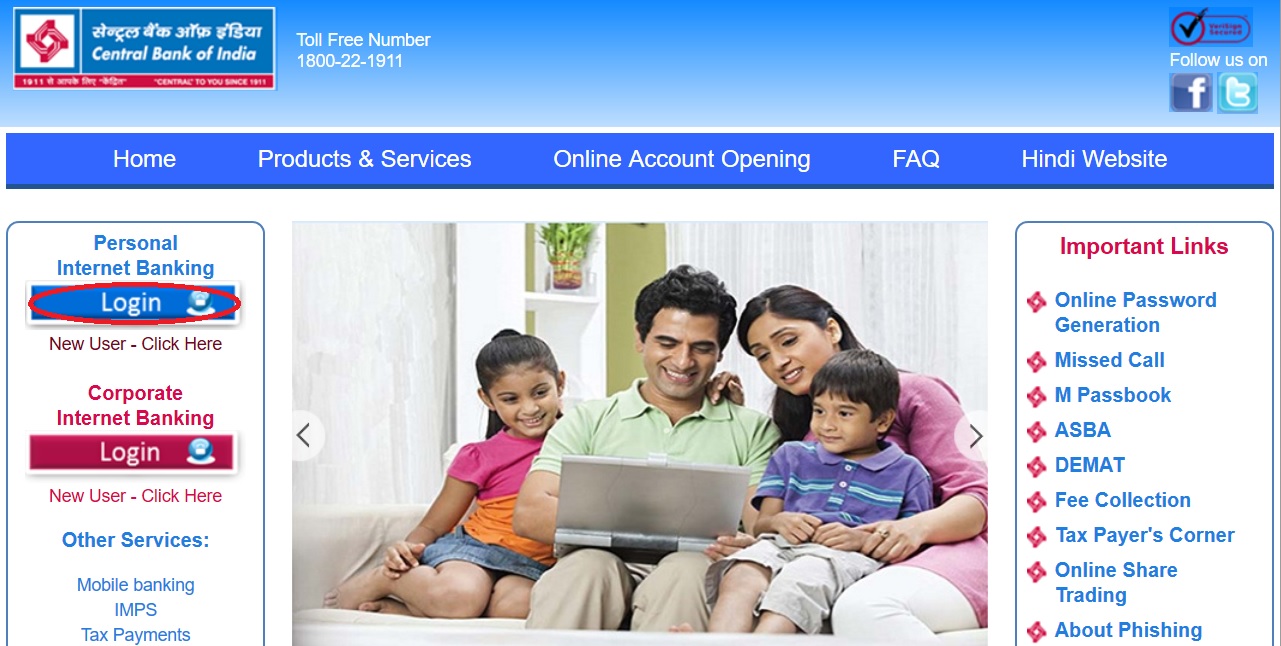
A new page will be opened. Click the link ‘Please Click here to proceed’.
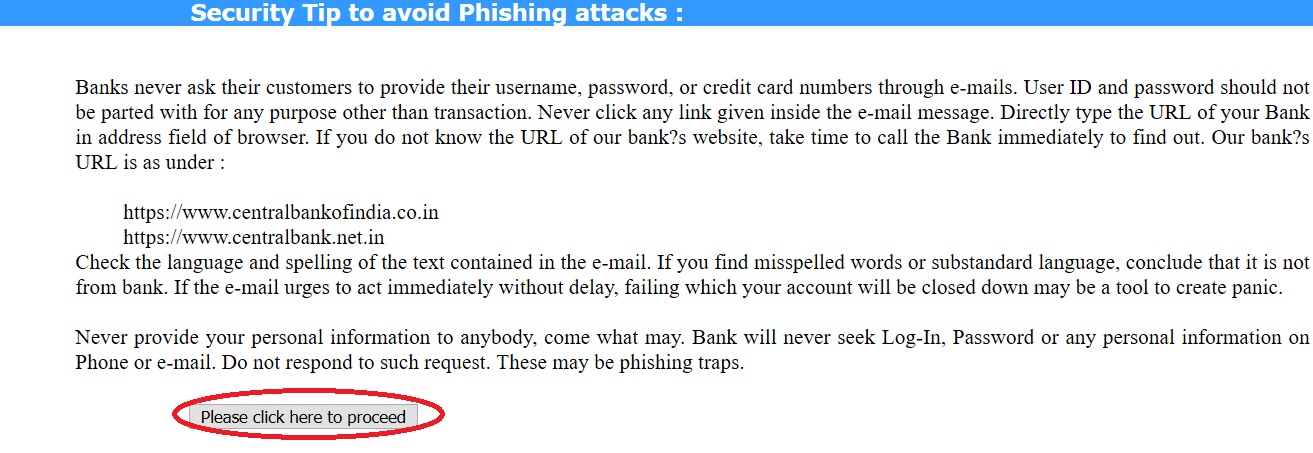
Step 1 : Enter your User Id
Step 2 : Enter your Password
Step 3 : Click Login Button
You can also type your password in screen keyboard
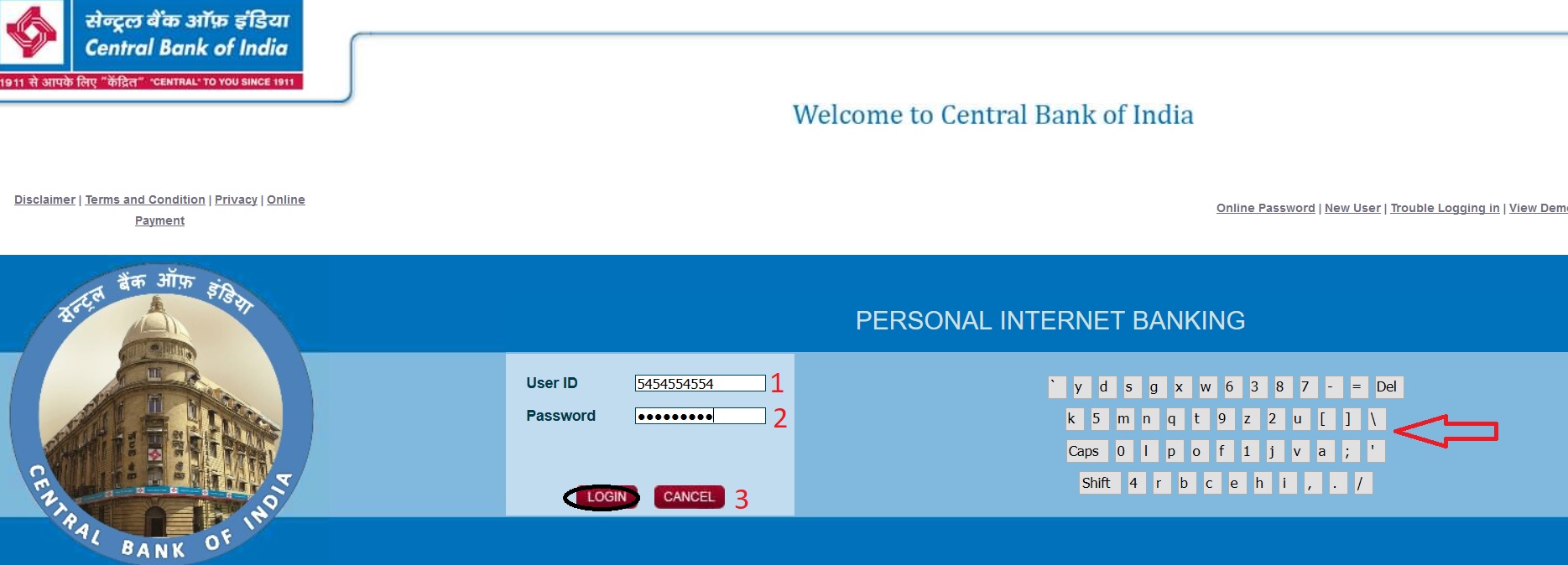
If you are a New User contact home branch for Availing Internet Banking facility.
Guidelines :
Contact home branch for the following facilities :
** Not able to Login
** User ID Disabled
** Your accounts not visible
** Attaching more accounts to your User ID
** User ID Creation /Enabled / Disabled
** Stop Internet Banking Facility
** Issuing of grid card and any problems related to grid card
** Any issues pertaining to internet banking
Checklist to improve security :
** Keep your User-id and password(s) secret and difficult to guess
** Do not write or disclose your passwords(s) even to officials of Bank
** Change the Passwords periodically
** Use keyboard pad to enter login password
** Avoid accessing Internet Banking from Cyber-cafes or shared networks
** Protect your computer with adequate anti-virus solutions.
We request you to observe following precautions to keep your information safe and secured:
Remember– Central Bank of India will never contact you & ask for your logon details or any other personal information over email.
Never – Follow a link with in an email to use Central Bank of India’s Internet Banking – Central Bank of India will never ask you to login from link in email.
Do Not – Reveal your password(s) to anybody.
Beware – of fraudulent websites looking similar to Central Bank of India’s Internet Banking website.
Cautious – of scam e-mails which may contain virus or be linked to a fraudulent website
Always – Check the padlock symbol on the bottom right hand corner of the web page to ensure that you are connected to Central Bank of India’s website.
Everytime – Logout when you intend to exit Central Bank of India’s Internet Banking to ensure that your secure session is terminated.
Login Tips :
** Visit our Internet Banking site directly or through our official website.
** Avoid accessing the site through a link from another site or an e-mail and verify the domain name displayed to avoid spoof websites.
** Internet Banking is offered through the website centralbank.net.in directly and also through a link from official website centralbankofindia.co.in.
** Go to the link “Personal” for login to internet banking.
Check Account Balance
Once you login you will be able to find detailed summary of your account by clicking account summary page.

Book balance includes uncleared effects
You can check details of each account number from where amount received.
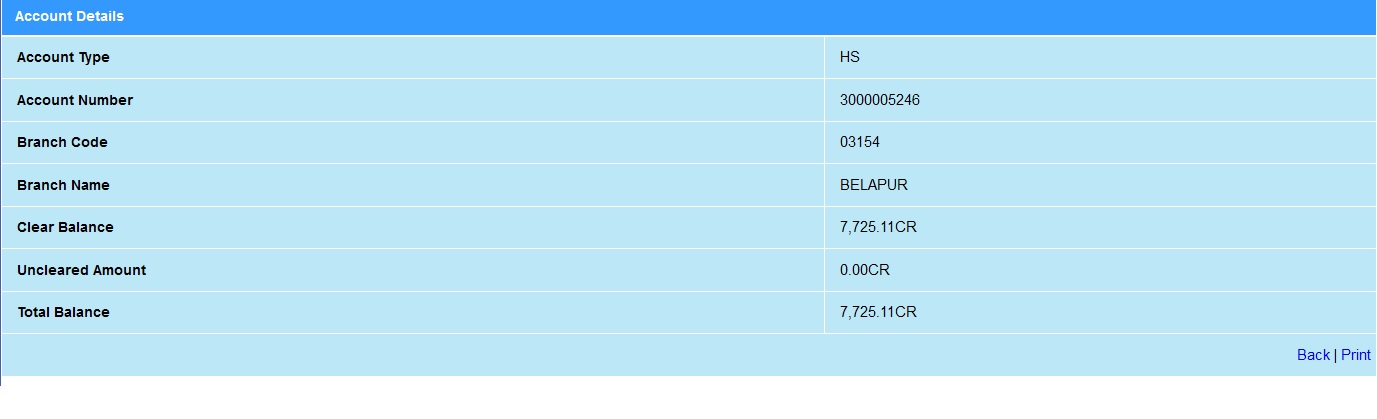
Online Password
You can generate Online Password by following the below steps. Click Online Password link available in the right panel of internet banking login page.
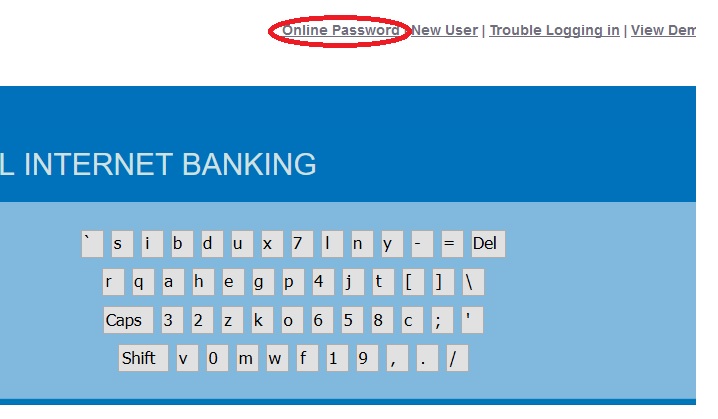
Step 1 : Enter your user id
Step 2 : Enter your Mobile Number
Mobile Number should start with the country code. E.g: 919876543210 where 91 is country code and mobile number is 9876543210
Step 3 : Click Generate Button
New Login Password will be sent to your registered mobile number. Your password is case sensitive. Kindly enter your new login password in the login screen.

Customer will receive SMS on his/her Mobile which will live for 180 seconds. Click on Next button, screen will come where customer will enter CIF(User ID) and recently received online password immediately and change the same as per password policy. This changed password will be his/her password for regular use.
How to Generate Online Transaction Password :
** To generate Transaction password collect your Grid card from branch.
** Login into Internet Banking with Valid user ID / Password.
** Go to Main Menu / Select “Options” menu on side left panel/ click on Transaction password generation.
** Follow the guidelines available on respective page.
** Please ensure Login and transaction password must be different.
Online Account Opening
This facility is available in our METRO/URBAN & SEMI URBAN BRANCHES ONLY. Click on the link Online Account Opening available in internet banking login page.
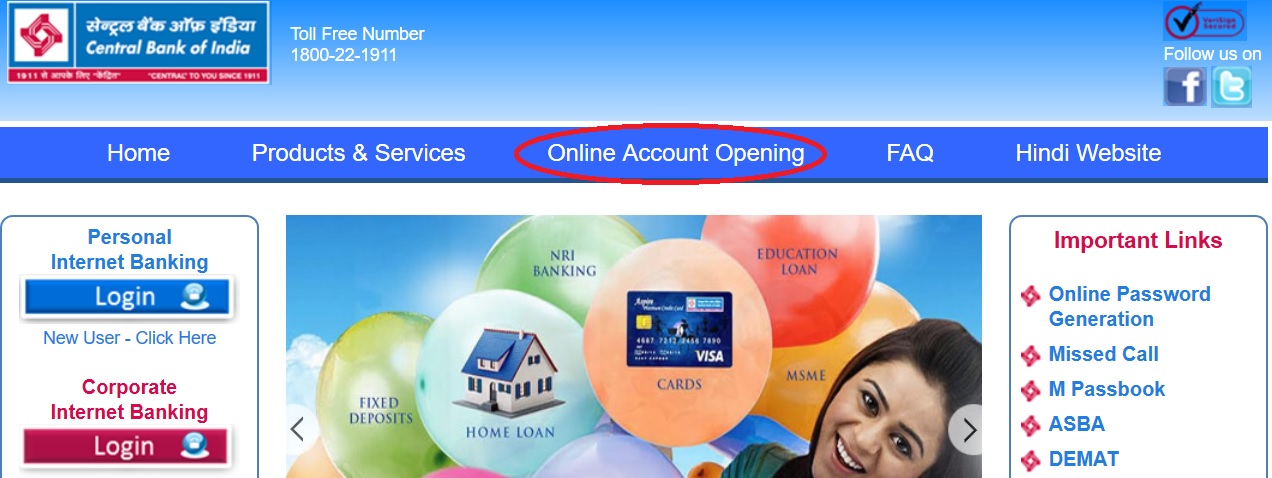
Please Note :
** Nomination facility is available.
** All service charges applicable to the product are available on the Bank’s website and at the branch.
** Bank extends passbook facility for the account.
** Cheque books are issued to all Savings account customers.
** Customer can avail SMS Banking Services to receive transaction details/information relating to your Bank account through SMS on the mobile number registered with the Bank
** The age considered for Minor is below 18 completed years.
** All alerts and promotional mails will be sent to the preferred mobile number and e-mail ID registered with the Bank
** The above terms are only illustrative and not exhaustive.
** All other terms & conditions as applicable to Savings Bank A/c opened in the normal course will apply to accounts opened online also.
** Cent M-Passbook app for viewing account details and transactions on mobile device can be downloaded from app store.
** Mobile banking app- cent mobile is also available for doing transactions through mobile device.
Accept the terms & conditions. Also select Are you tax resident of any country other than India. Then click on Agree Button
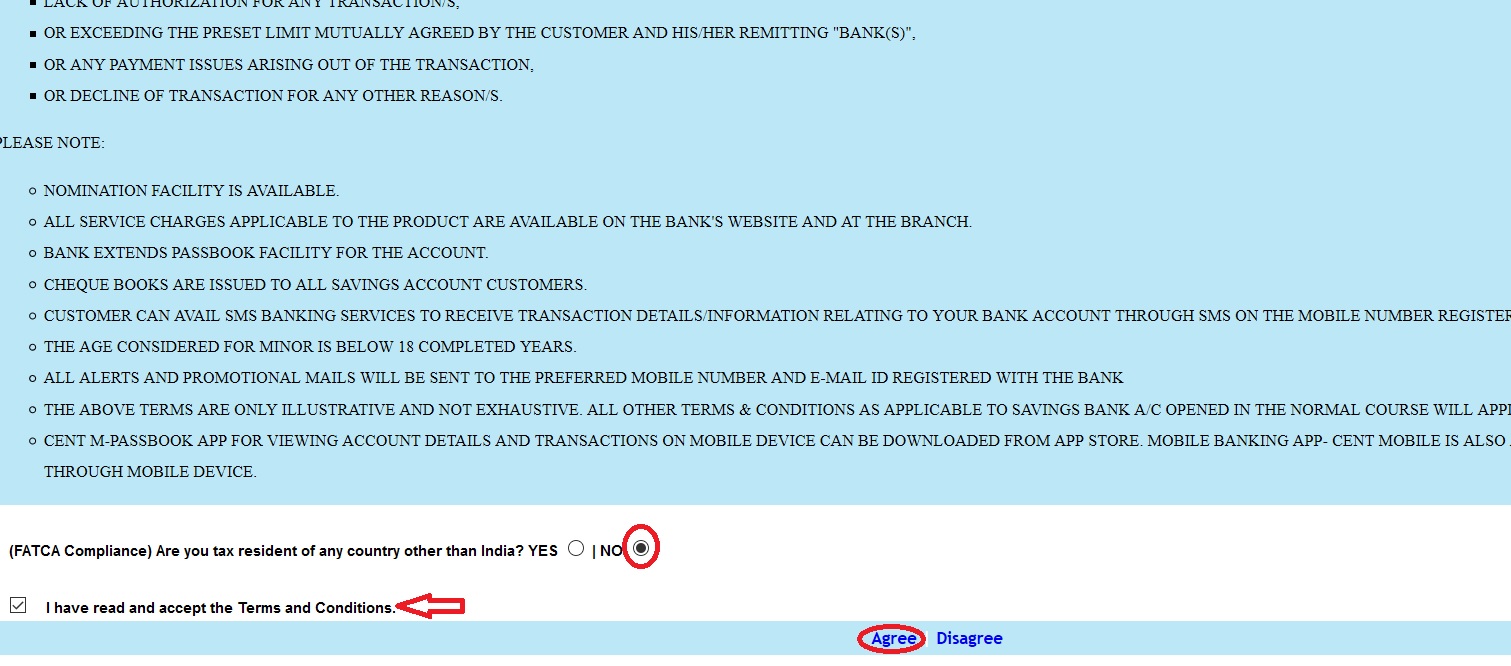
Step 1 : Select Customer Type
Step 2 : Enter Aadhaar Number
Step 3 : Select Title
Step 4 : Enter First Name
Step 5 : Enter Last Name
Step 6 : Enter Father/ Spouse Name
Step 7 : Enter Mother’s Maiden Name
Step 8 : Enter House No/ Flat No
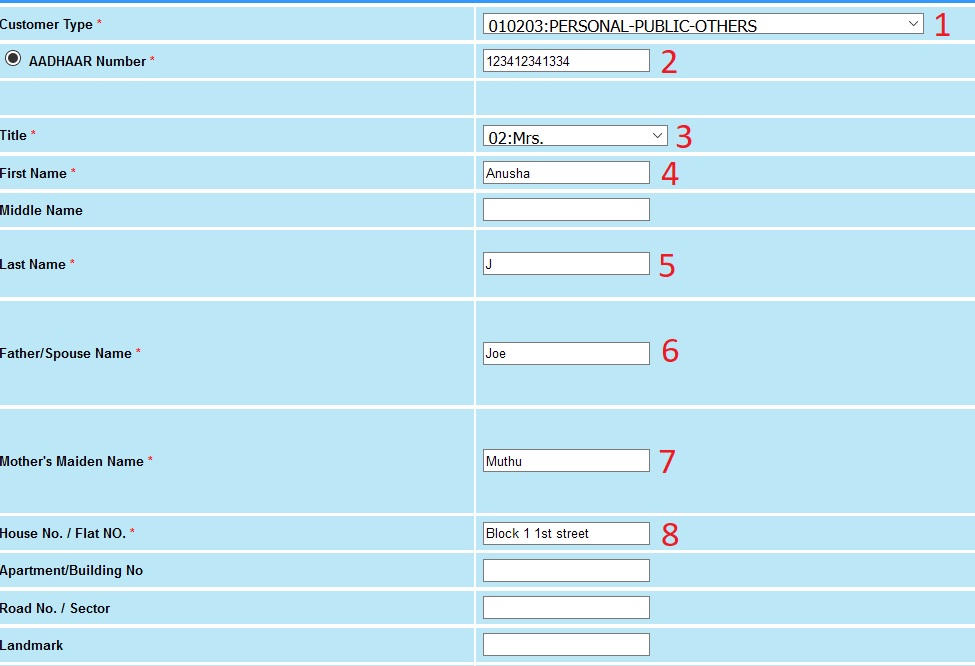
Step 9 : Select state
Step 10 : Enter Pin code
Step 11 : Select Occupation code
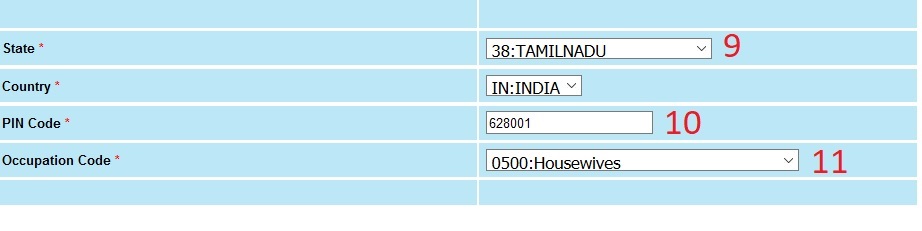
Step 12 : Select City
Step 13 : Select Home Branch
Step 14 : Select Female
Step 15 : Select Marital Status
Step 16 : Select ID Type 2
Step 17 : Enter ID 1 Issued AT
Step 18 : Enter ID 2 Issued AT
Step 19 : Enter Id 2 number
Step 20 : Enter DOB
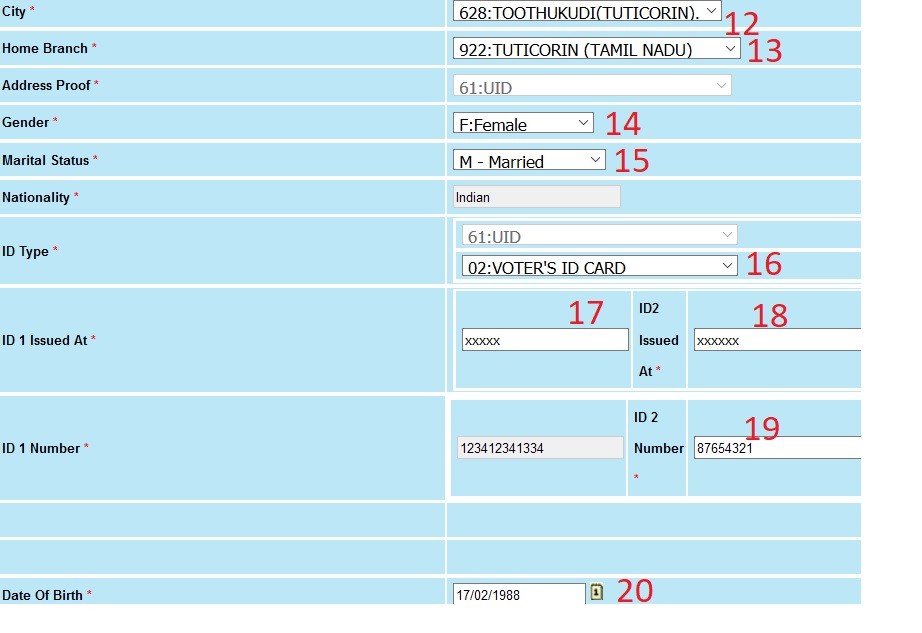
Step 21 : Enter Mobile Number
Step 22 : Enter Email Id
Step 23 : Select Segment Code
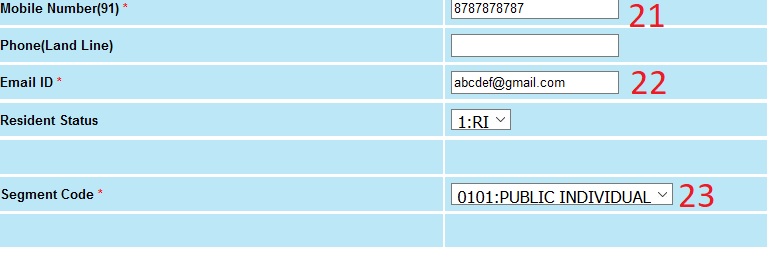
Nomination Details :
Step 24 : Select Title
Step 25 : Enter First Name
Step 26 : Select Major/ Minor
Step 27 : Enter Last Name
Step 28 : Select Relation
Step 29 : Enter code given
Step 30 : Click Submit Button

You are required to complete the application form within 15 minutes. If it crossed you will receive a message as “DEAR CUSTOMER, YOUR SESSION HAS TIMED OUT KINDLY TRY AGAIN” and session will be closed automatically.
Mobile Banking
** Mobile Banking is used for accessing banking services over mobile device.
** Customers may transactions & check account balance through this banking.
** Cent Mobile is Mobile Banking Application offered by Central Bank of India.
** Users can access most of the banking services anywhere any time through internet enabled handsets.
** It can be downloaded from Play store/app store.
** Cent Mobile App runs on all mobile handsets running on Android, Apple iOS, BlackBerry, or Windows Phone/Mobile operating systems.
Register for Cent Mobile :
** Launch the app and use option- New User Registration.
** Accept the terms & conditions
** Enter your CIF Number and Submit.
** You will receive OTP (One Time Password) through SMS on your mobile number already registered with the bank.
** Enter User OTP and Submit.
After successful validation of OTP, you can see Registration methods.
Presently there are two methods :
1) Using Internet Banking User ID & Password
2) Through Branch.
** After one time registration, you may login to Cent Mobile.
** Enter your User ID and password (MPIN) then Submit.
** After successful validation, you see Home Screen with your account balance.
** Cent Mobile allows users to create user ID of their choice for login.
** It can be any alphanumeric combination of minimum 8 and maximum 20 characters.
** Space or special characters can’t be used for User ID.
Mobile Banking FAQs
What is TPIN?
TPIN is an alphanumeric code with 8 to 10 characters. It is required for authorizing transactions through Cent Mobile. You are prompted to create TPIN of your choice during Registration process. Space or special characters can’t be used for TPIN. Don’t disclose your TPIN to anyone.
How to change MPIN?
You may change it any number of times by using option- Change Login Password (MPIN) provided under menu Home > Request.
How to change TPIN?
You may change it any number of times by using option- Change Transaction Password (TPIN) provided under menu Home > Request.
How to change preferred User ID?
You may change it by using option- Set your Preferred User ID provided under menu Home > Request.
How to regenerate Login Password (MPIN) if you forget it?
At Login screen, use option Login Help. Enter CIF and Submit. As a security measure, OTP is sent to your registered mobile through SMS. Enter OTP and Submit. Create your new MPIN. Now you can login with this new MPIN.
How to regenerate transaction password (TPIN) if you forget it?
At Login screen, use option Login Help. Enter CIF and Submit. As a security measure, OTP is sent to your registered mobile through SMS. Enter OTP and Submit. Create your new TPIN. Now you can use this new TPIN for transactions.
How to regenerate User ID if you forget it?
At Login screen, use option Login Help. Enter CIF and Submit. As a security measure, OTP is sent to your registered mobile through SMS. Enter OTP and Submit. Create your new User ID. Now you can use this new User ID for login to Cent Mobile.
What are the terms & conditions for users of Cent Mobile application?
During one time Registration process, Terms & Conditions for Cent Mobile are displayed to users with options – Accept/Decline. You may tap the link – ‘View Terms & Conditions’ at Login Screen anytime to view Terms & Conditions.
How to view the product Information banners at Login Screen in Zoom Mode?
Information related to trending Products/Services offered by the bank, is provided as scrolling banner at Login Screen. For better visibility, you may touch any one of the images for zooming to full screen mode. Tap Cross Icon (X at upper right corner) to return to Normal view.
How to view the contact details of Corporate Office (Central Office) and other Admin Offices (Zonal Offices/Regional Offices)?
You can see useful contact information for Central Office/ Zonal Offices and Regional Offices at Login Screen> Contact Us. Following information is provided for Corporate Office
What is Missed Call service?
Using this service, you can dial bank phone numbers for getting Account Balance or Last few Transactions through SMS. Cent Mobile users can find this service at Login Screen> Missed Call Service.
Two options are provided :
Balance Enquiry
Last Transaction Enquiry
You need to be registered for Missed Call service by branch, if not registered already. No call charges are born by customers as call is auto disconnected by the system. You need not to remember/update/save phone numbers for this service.
How to view details for Accounts?
Accounts details for various types of accounts (Saving, Current, Overdraft, Cash Credit, Loan, PPF and Time Deposit including FDR, MMDC, RDS etc.) can be viewed under Home Screen>Accounts.
How to view Mini Statement of Accounts?
Mini Statement for various types of accounts can be viewed at Home Screen>Accounts> Account Type>Mini Statement.