finance-jharkhand.gov.in : Online Payslip For Class II Officers
Organisation : Department of Finance
Facility : Online Payslip For Class II Officers
Applicable State : Jharkhand
Website : https://finance.jharkhand.gov.in/
| Want to comment on this post? Go to bottom of this page. |
|---|
Contents
Finance Jharkhand Online Payslip For Class II Officers
Payslip for class II officers entitled to get it from personal claim settlement cell of Finance Department, can now be obtained by applying online through employee portal.
Related / Similar Service : eHRMS WBSED Employee Payslip Generation
Visit Jharkhand Finance Portal finance-jharkhand.gov.in
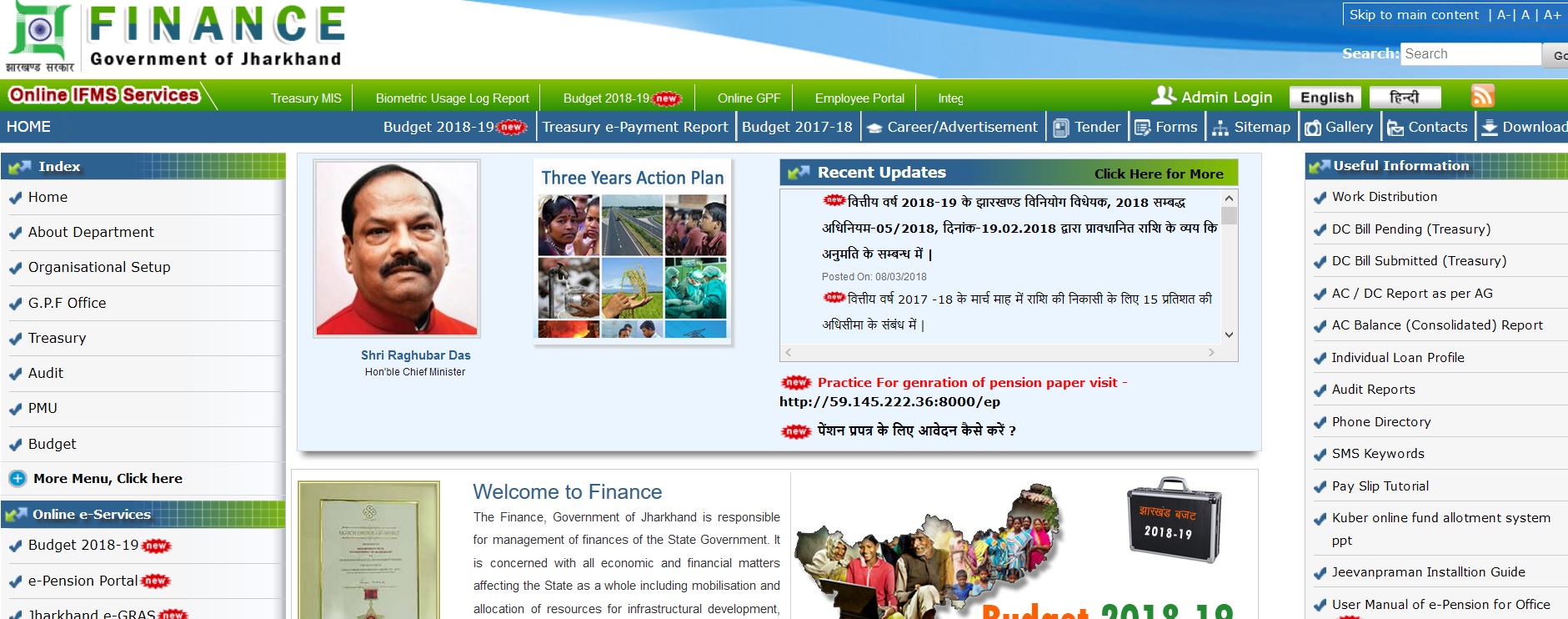
Click Employee Portal link which is displaying in home page.
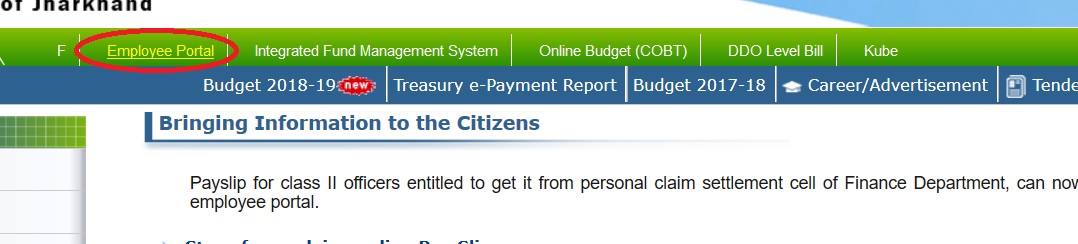
Click Employee Registration link if you are a new user to create an account.

Step 1 : Enter GPF/CPS/PRAN Number
Step 2 : Verify the mobile number entered by your DDO.
If mobile number is not correct, contact your DDO to update the mobile number.
Click on Generate OTP button. OTP Stands for One Time Password.
Receive the OTP in your registered mobile number.
Step 3 : Enter Date of Birth
Step 4 : Enter New Password
Step 5 : Re-Enter New Password, to confirm
Step 6 : Enter OTP as received on your mobile
Step 7 : Enter Security Code as displayed on screen
Step 8 : At last click on Register Button
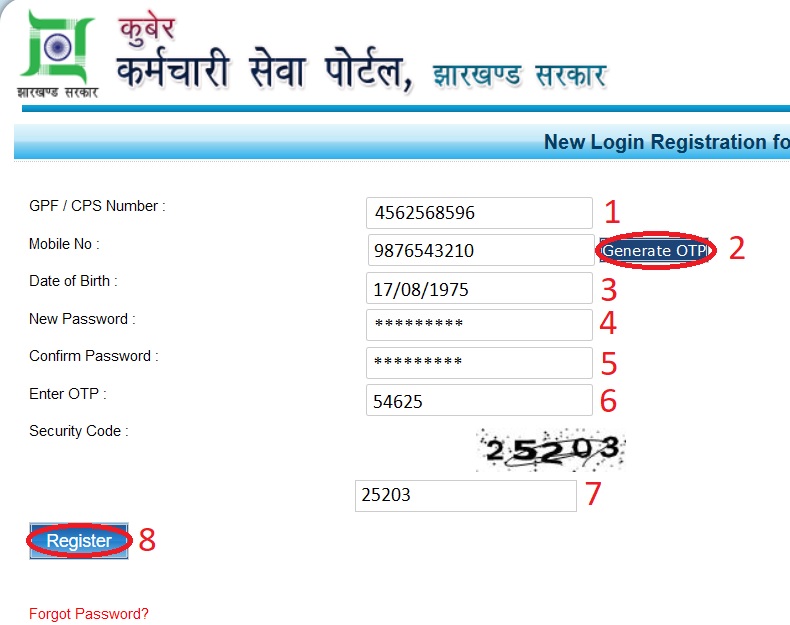
Note :
1. Verify your Mobile Number and Click on Generate OTP to receive OTP on above Mobile Number.
2. Contact your DDO to update your Mobile Number.
3. OTP will be valid for 1 (One) Day
4. Fill all the details and OTP received on your mobile to Register.
Login into Employee Portal
Step 1 : Enter your GPF/CPS/PRAN Number
Step 2 : Enter your password
Step 3 : Enter security code
Step 4 : Click Login Button
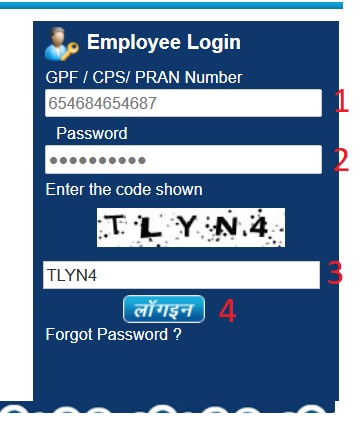
Click on ‘Salary Details’ menu and again click on ‘Payslip From Finance Dept.’ sub-menu.
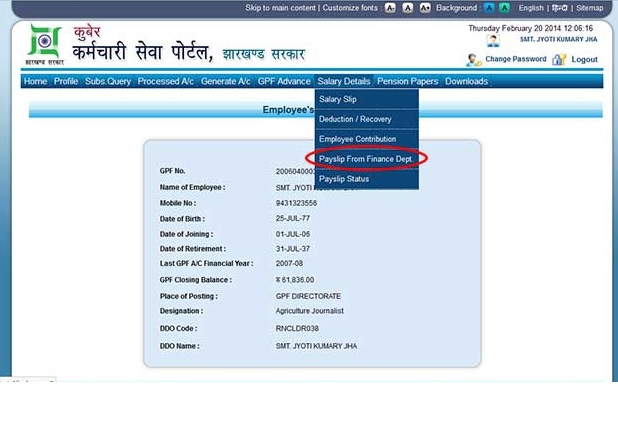
In the opened page Enter Notification number, notification date, select ‘Service Name’ & Parent Dept., select ‘Treasury’ & DDO, enter releaving charge date, joining date and new designation. Enter leave details ( from date & to date).
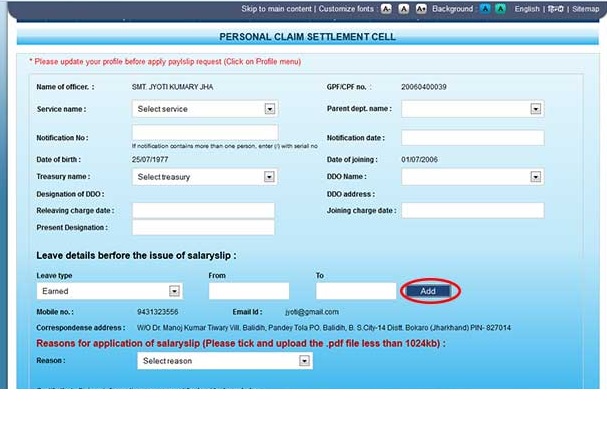
Select ‘Reason’ for Payslip. check the block (√) and click on Browse button (Attach the documents as PDF file and size of all attach document should not exceed 2MB in total). Click on ‘Apply’ Button then you will get an acknowledgement number.
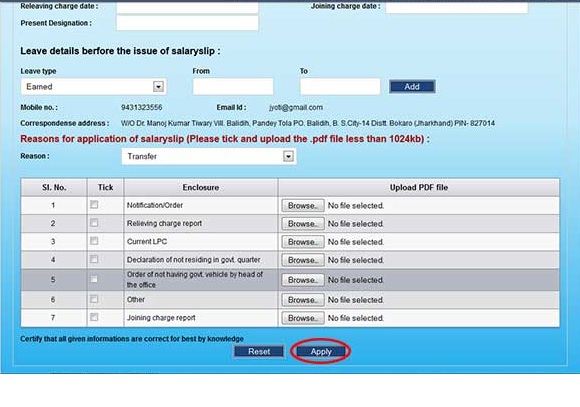
For checking status of Payslip applied and to download Payslip click on ‘Salary Details’ menu and then ‘Payslip Status’ sub-menu.
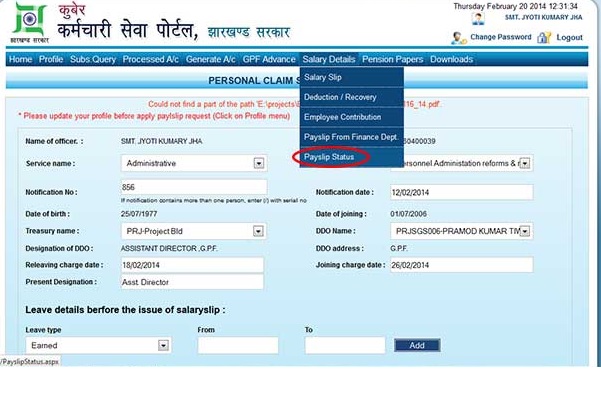
Click on the Acknowledgement number to view your payslip applied.
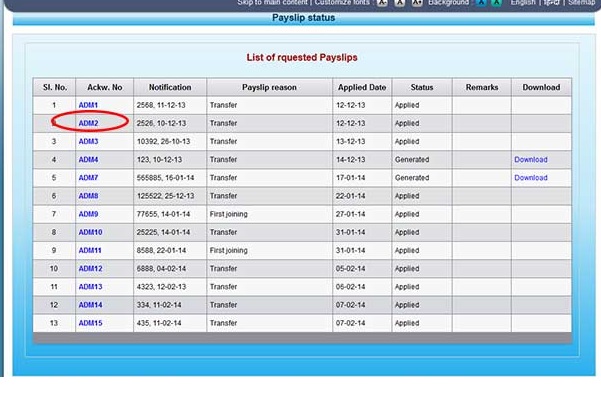
You will view your payslip applied for on the appeared screen.
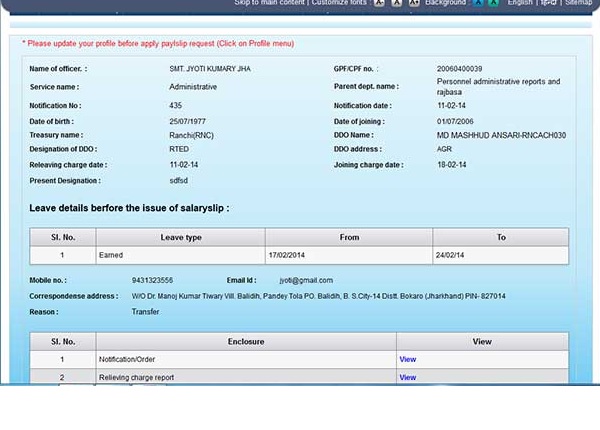
To download generated pay slip click on ‘Download’ link.
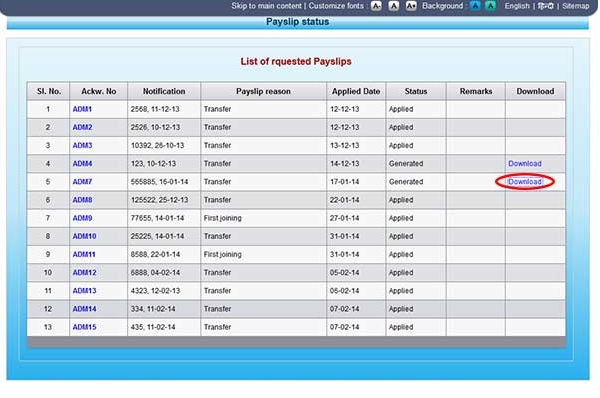
Forgot Password ? :
Click Forgot Password link available in the login page in employee portal.
Step 1 : Enter your GPF / CPS Number
Step 2 : Enter your Mobile No
Step 3 : Enter your Date of Birth
Step 4 : Click Send OTP Button
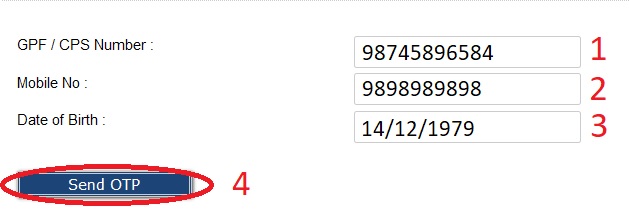
eGRAS Registration
Je-GRAS is an online Government Receipts Accounting System. The departments which generate revenue for the Government are associated with Je-GRAS.
To participate in Je-GRAS, one has to click on new user creation and requires filling up their credentials. Once the login ID is generated then one is authorized to use Je-GRAS for all types of challan submission.
There are two types of login options in Home Page:
a) Non Registered User or Guest login
b) Registered User login
Go to the link of Jharkhand e-GRAS available in the left panel of website.
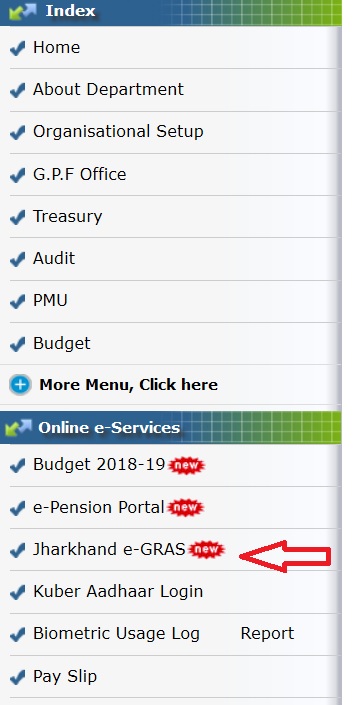
New User? Sign Up
Users who want to register themselves into the Je-GRAS can use the ‘New User? Sign Up’ or OPERATION>NEW USER REGISTRATION link to fill in the required details for registration.
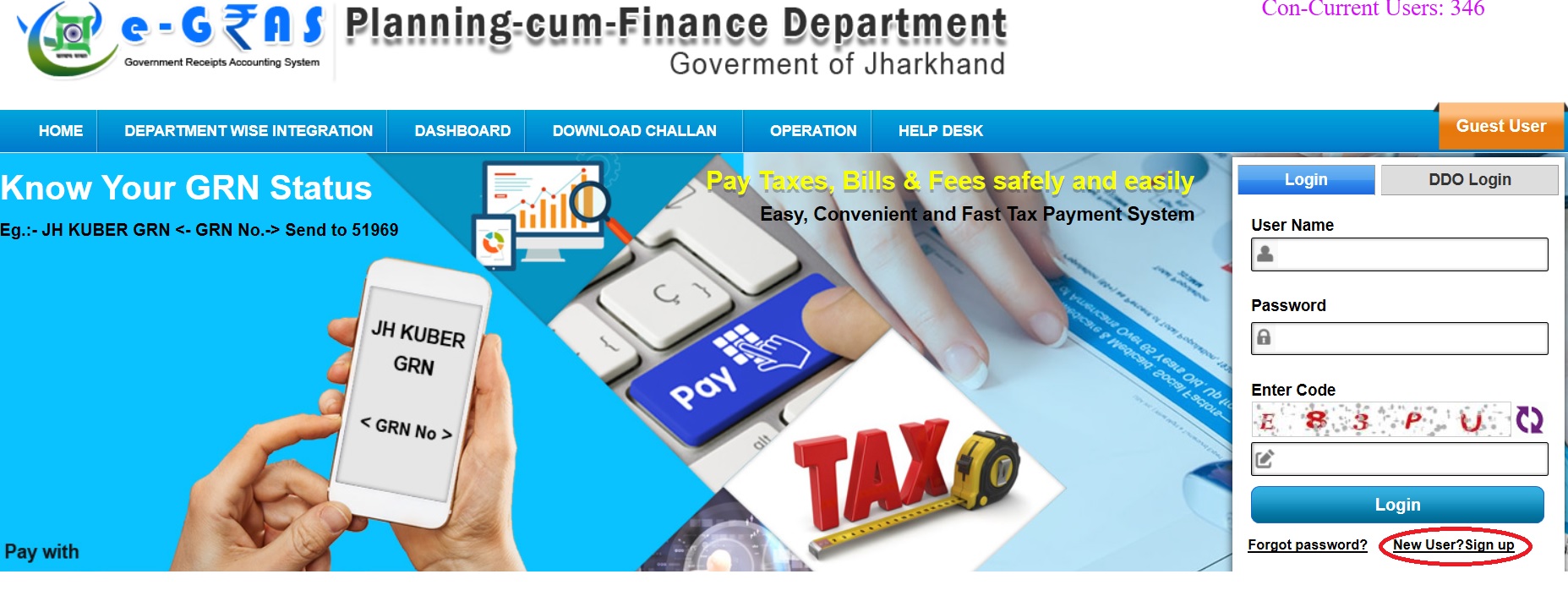
Select the option as if you are a new user or Registered but not created Password. Then enter your Login/Email ID. Click Check Availability Button.
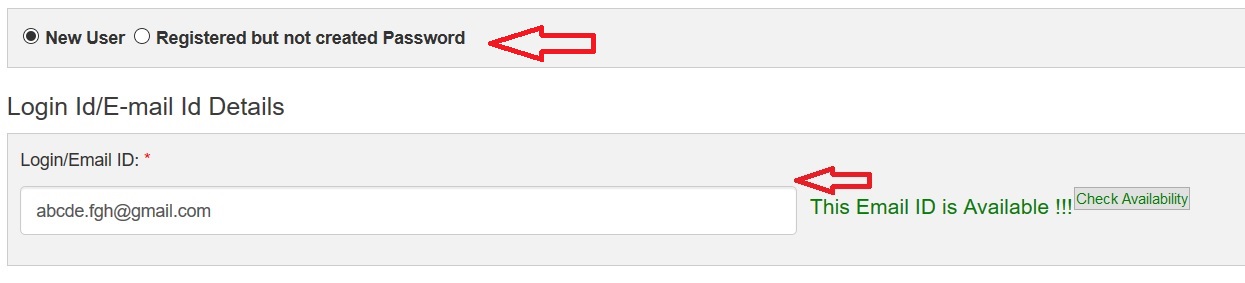
Remitter’s Details :
Step 1 : Select user type. It can be either Individual or Organization.
Step 2 : Enter your Full Name
Step 3 : Enter Date of Birth (DOB) for individual user type and Date Of Incorporation (DOI) for organization.
Step 4 : Select Gender
Step 5 : Enter a valid address of communication which will be used to further communicate with the user.
Step 6 : Select your State
Step 7 : Select your Country
Step 8 : Enter your City
Step 9 : Enter the valid PIN code of the area where the user is residing.
Step 10 : Enter a valid mobile number. This number will be used to send the first login OTP
Step 11 : Select the ID type for user validation and identification (Aadhaar Card / BPL ID / Beneficiary ID / College ID / Driving License / Employee ID Card / Lessee No. / PAN Card / Ration Card / Registration No. / School ID / TAN No. / TIN NO. (Commercial Tax)/ Vehicle No. / Voter ID).
Step 12 : Enter the ID number of the ID type selected in ID Type option.
Step 13 : Select a security question for password recovery in case the user forgets his / her password or if the password has been hacked.
Step 14 : Enter an answer for the security question selected.
Step 15 : Enter the captcha text displayed. This is used to identify a human user and prevent any robotic access into the system.
Step 16 : Click Save Button
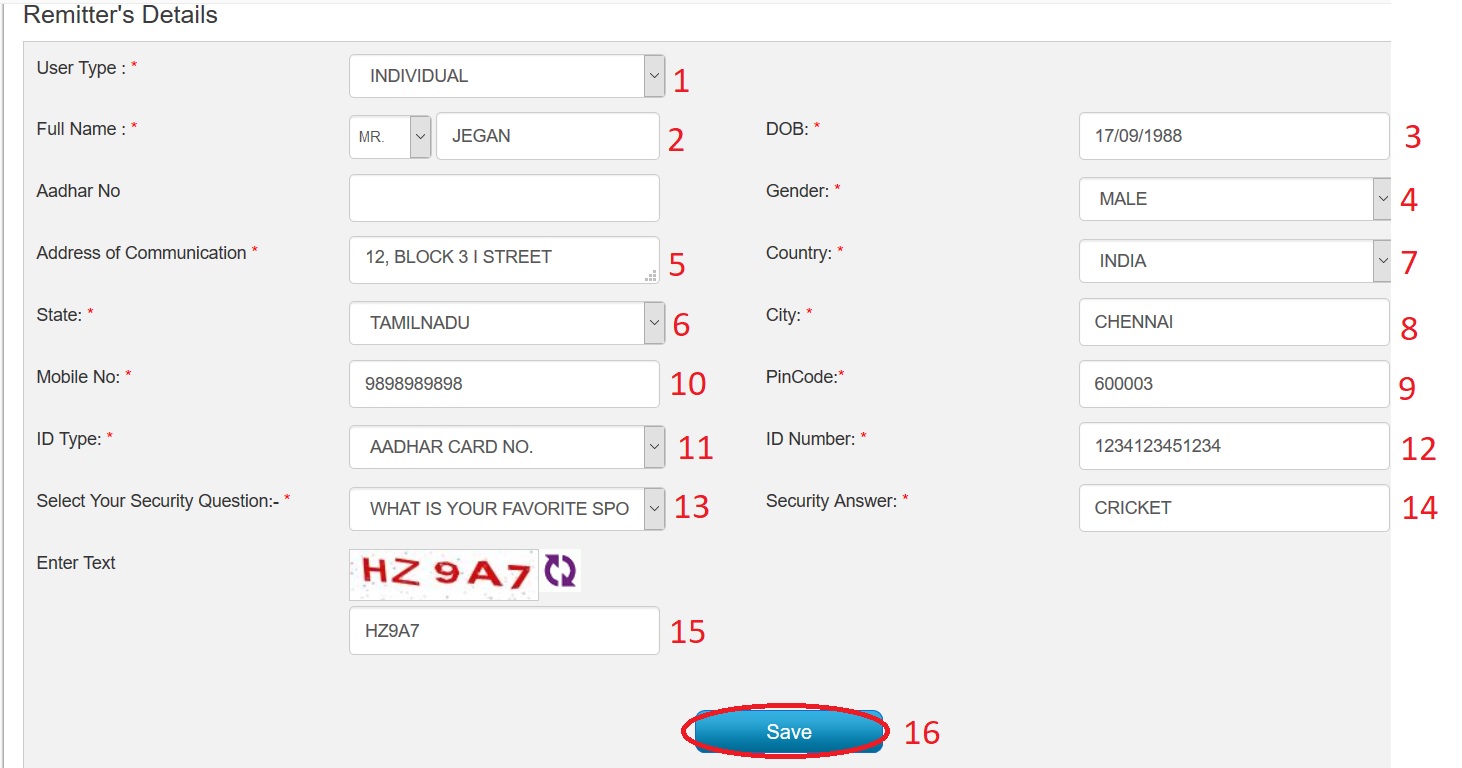
Fields marked with (*) are mandatory.
After entering all the details an OTP is send to the user’s mobile number. This number is used as the first password for default login into the system and user is prompted to create a new password. After this step the user is taken back to the Home page for Login.
Login Page Entry
The various option available are:
** My Account
Mange Personal Details
Transaction History
** Head Profile
Create Head Profile
** Pay Now
** Search Receiving Office And Head
** Change Password
My Account > Transaction History :
Users can view their transaction history as per the following selection
** All – View all transactions irrespective of success, pending or failure.
** Success – View only successful transactions.
** Uncleared – View failed transactions.
** By GRN Number – Search particular transactions by GRN number.
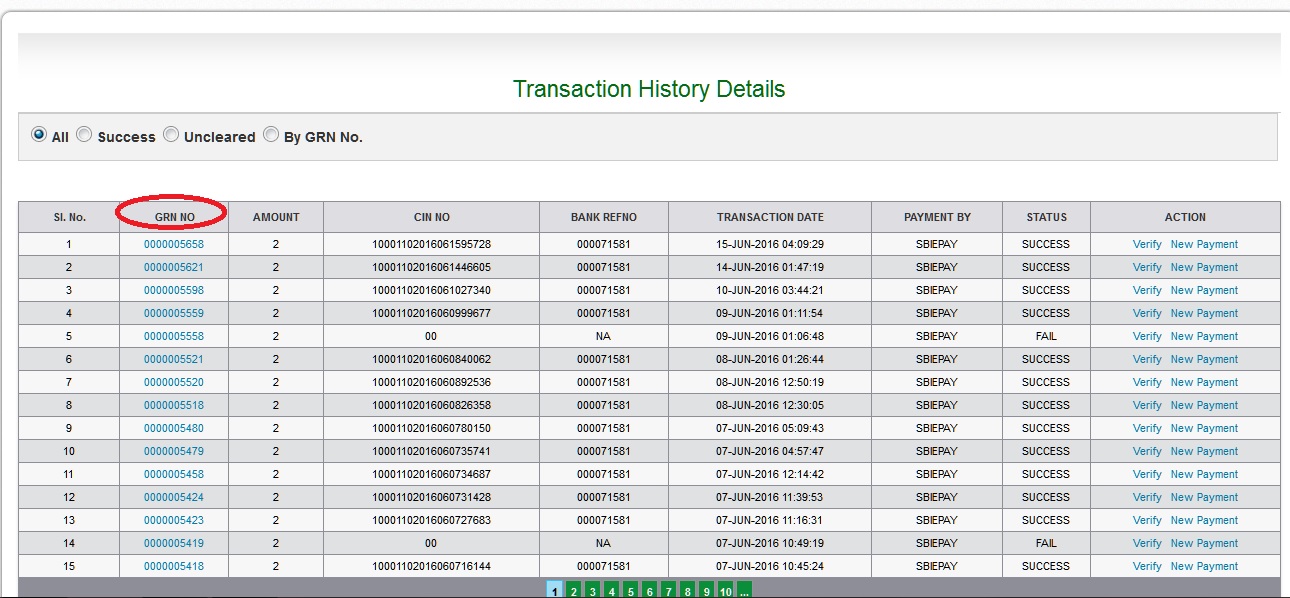
User can download the challan by directly clicking on the GRN no. Other than this user can click on DOWNLOAD CHALLAN option from Home page and enter the GRN no to download challan.
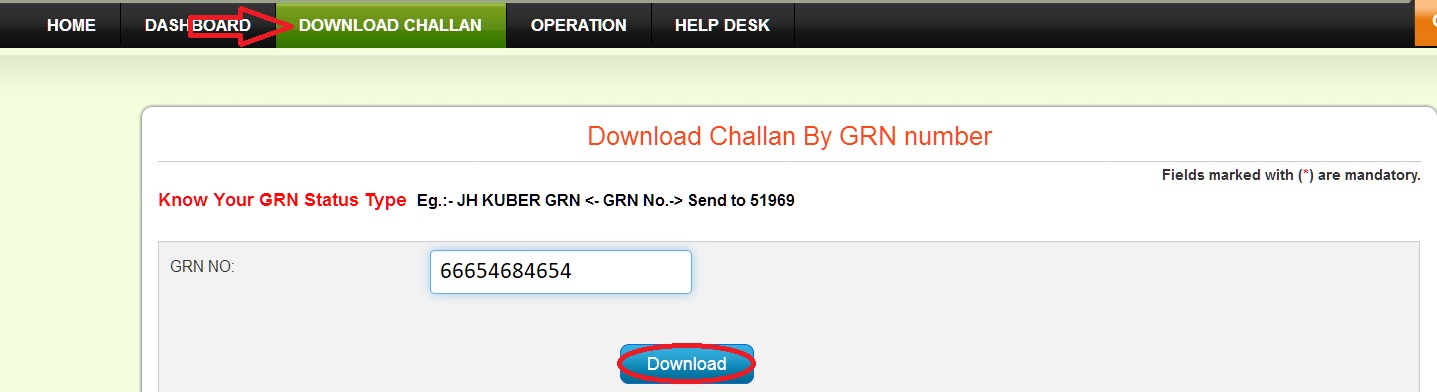
Pay Now :
i. Under this option user can make payments to the Government. To make payments first a profile must be selected from the Profile List. Then click on Continue.
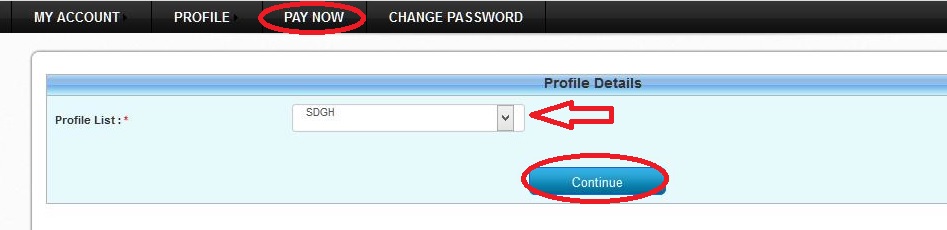
After selecting the profile the E-Challan must be filled as shown in the display form. All the mandatory fields must be filled.
After filling up the e-challan when the user clicks on then Submit button, Pre payment summary is displayed as follows
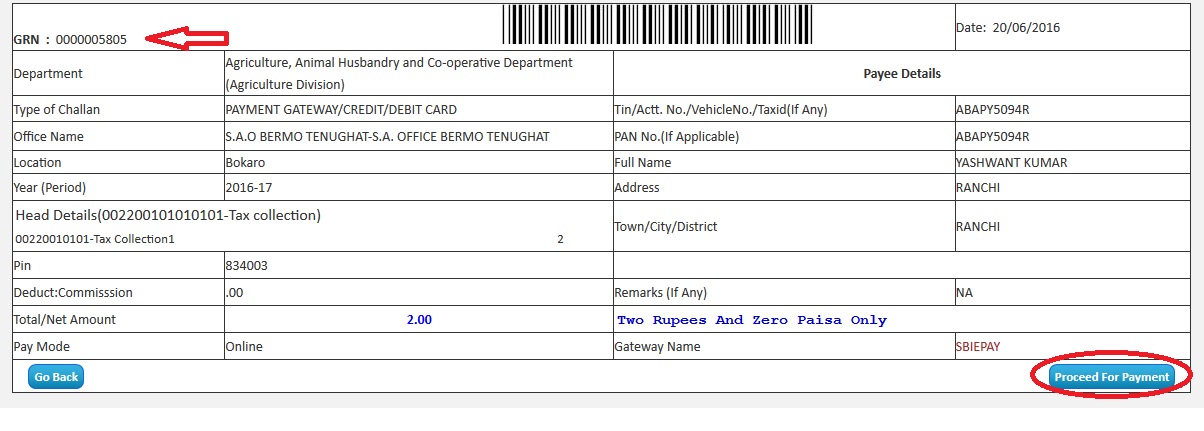
When the user clicks on Proceed to payment button on Pre payment summary page the user is taken to the SBI e-payment gateway where following options are available for making online payments
Search Receiving Office And Head :
The SEARCH RECEIVING OFFICE AND HEAD option allows the user to search and view the head details by typing in the Head Code in the Head Code box. Then click on Search button.

Guest Login :
If a user wishes to opt for a one time transaction then the user can login with the Guest User link.
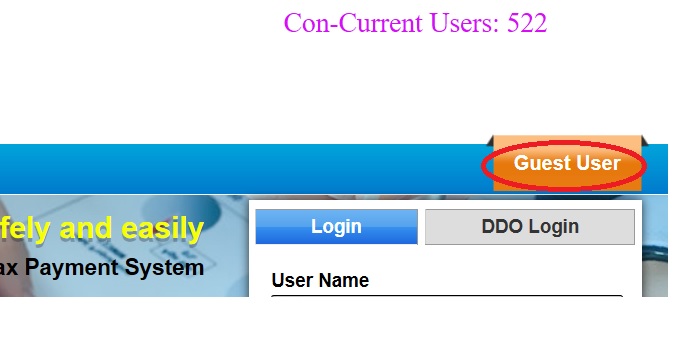
Guest user has to enter his mobile number and click on Get OTP to get the one time password. This OTP is valid for 24 hrs only. After entering the received OTP and entering the captcha text the Guest user can log into the system.
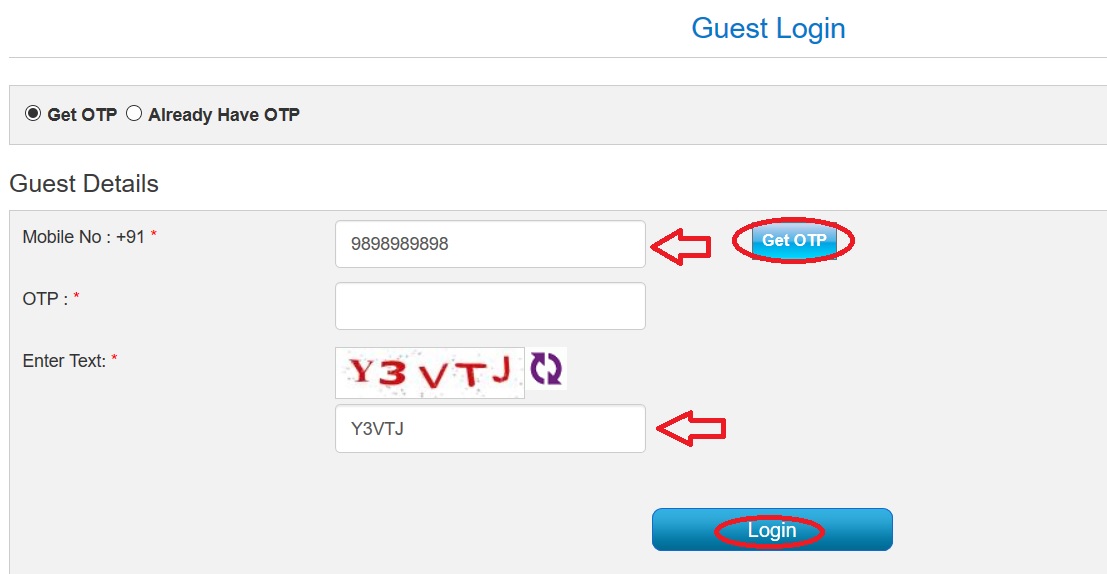
After logging into the system the Guest Home Page is displayed.
Download JeGras User Manual :
www.indianin.org/wp-content/uploads/pdf2018/JeGras.pdf
ePension Employee Registration
The Pension Portal can be accessed via following URL
Website : http://jkuber.gov.in/jpension/
On the Home Page there are four types of logins:
a. Employee Login: For the employees to apply for Pension Paper.
b. Office Login: For DDO, Sanctioning Authority & AG Office.
c. PPO Login: For Pensioners to view PPO details & status.
d. Bank Login
Office Login can be accessed by clicking on the Office Login tab

Step 1 : Select Role
Step 2 : Select Treasury
Step 3 : Enter your User ID
Step 4 : Enter your Password
Step 5 : Enter Code
Steo 6 : Click Login Button
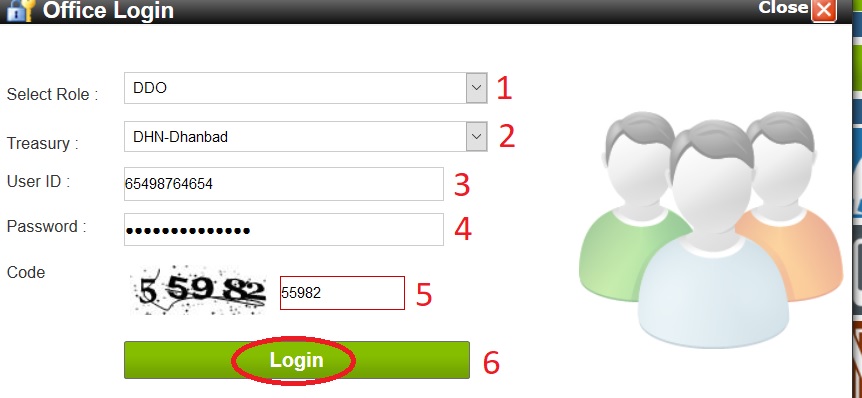
After successful login Pension Paper submitted by employee page is displayed along with DDO information as shown in the screenshot below. Pension paper can be downloaded by clicking on the Download link.
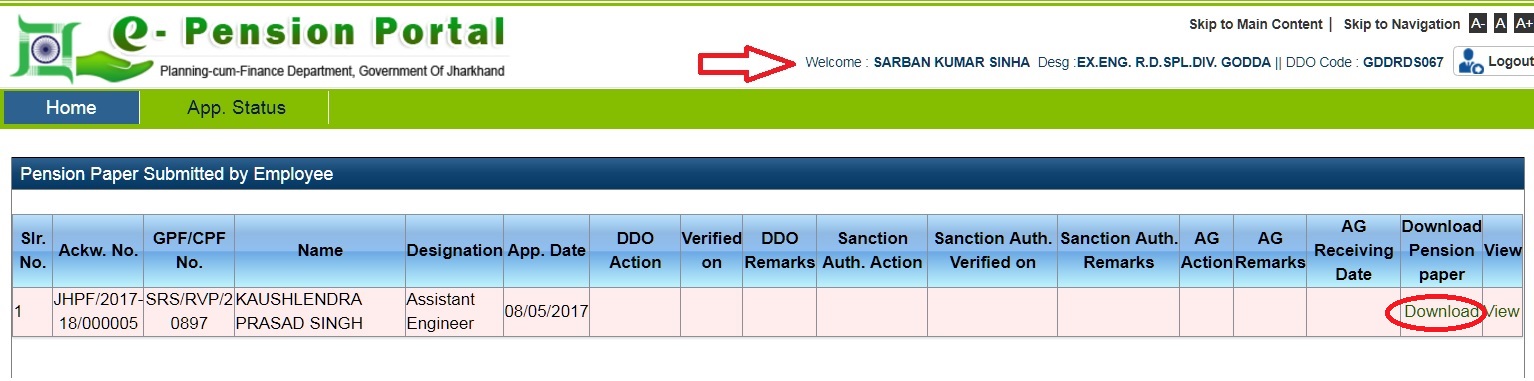
If the DDO wants to only view the Pension paper then View link must be clicked.
After clicking the View link the family details of the applicant is displayed. Click on Choose File & Upload links to upload respective documents. Click on Choose File and अपऱोड करें button below Photograph to upload another profile picture. If no picture is displayed then choose to upload profile picture.
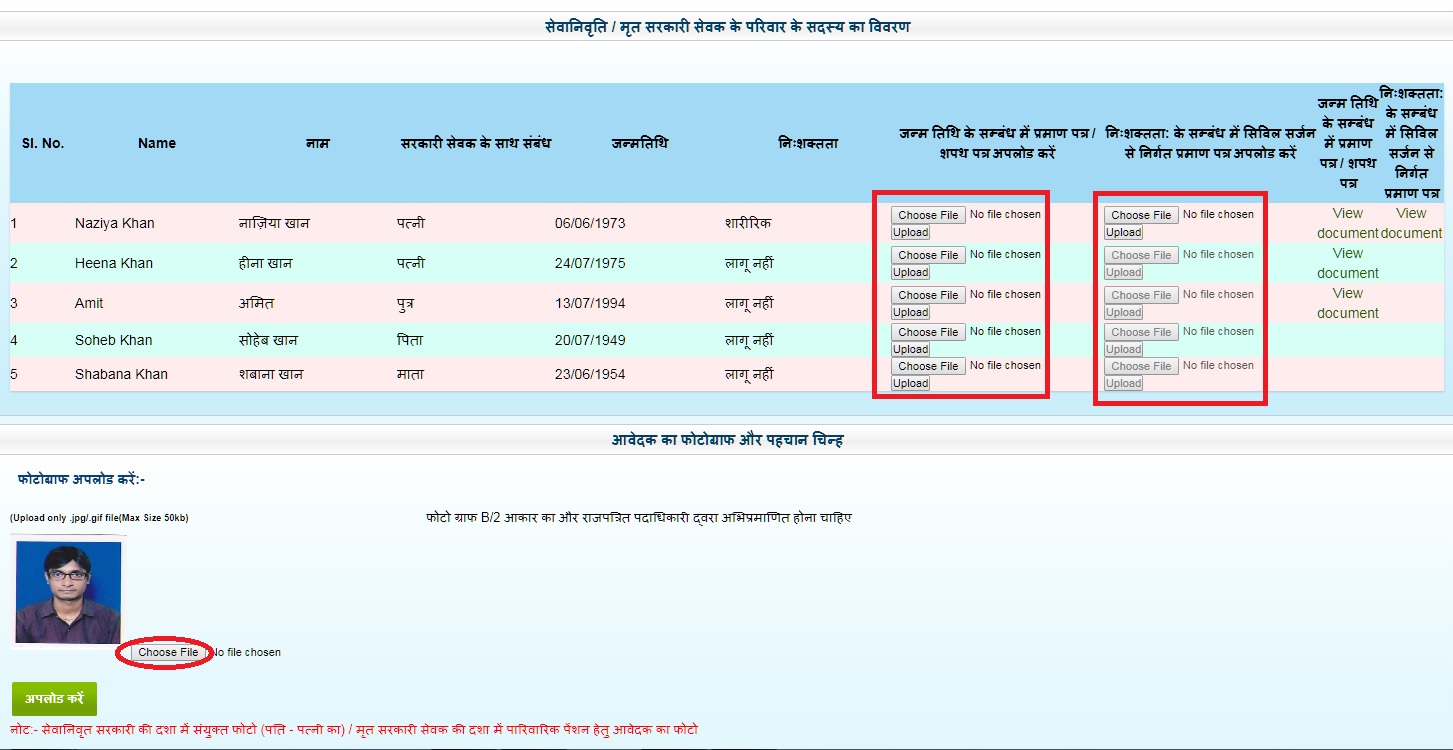
Note: Photograph must be B/2 size and attested by a Gazetted Officer.
Click on Choose File button to upload respective documents proof for claim. Click on View Document to see the uploaded documents.
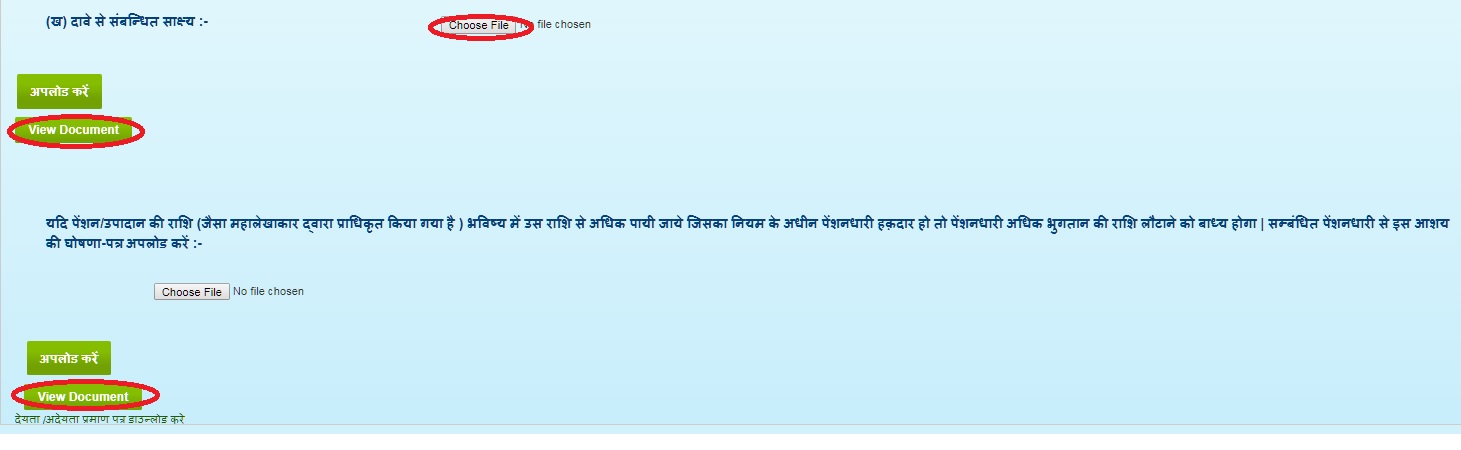
Under DDO Action add any Remarks if required and select to make any changes in Sanction Authority and Sanction Authority DDO code if any. Fill in the Dispatch number and Forwarding letter details.

Click on Back to Pensioner button to return the form to applicant in case of any discrepancies. Click on Home button to return to Family Details page. Click on Received button to acknowledge the pension application.
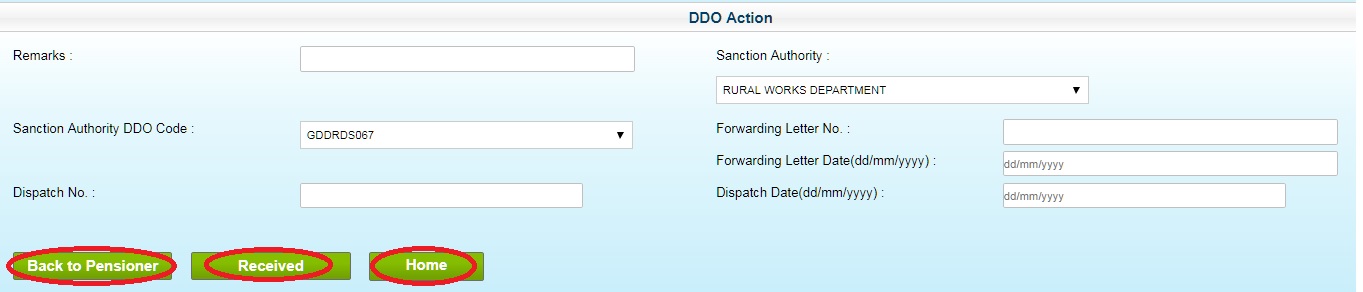
After clicking Received button and successful receiving new options are available.
Calculate & Print:
Click on this button to calculate the total pension and amount of pension cost. After clicking on this button a new form will be displayed (Refer to screenshot below). Fill in the required fields to calculate pension and print.
Pension Fixation:
Click on this button to fill in the pension fixation details
Click on App. Status to view the status of applications submitted by employees

Download Pension Manual :
www.indianin.org/wp-content/uploads/pdf2018/PensionManual.pdf
SMS Keywords
Key Words for JH KUBER SMS Interface (Send the KEYWORD to 51969)
Purpose : Help on KUBER Mobile Services
Key Word : JH KUBER HELP
Example : JH KUBER HELP
Successful Response : Please visit jharkhand.gov.in/treasurymis
for details or sms JH KUBER KEYWORDS.
Purpose : To Get the list of Key Words along with their brief purpose
Key Word : JH KUBER KEYWORDS
Example : JH KUBER KEYWORDS
Successful Response : FOR SUBSCRIPTION TV Details JH
KUBER SUBS <GPF/CPS_NUM> <M><
YR>
FOR DDO BILL STATUS JH KUBER
PASS <T_CODE>< CONT_NUM>
FOR ALERT REGISTRATION JH
KUBER REG <GPF/CPS_NUM
><DOB(dd/mm/yyyy)>
FOR GPF Account Balance JH KUBER
BAL <GPF_NUM>
Purpose : To get the Treasury Voucher Number and Date for GPF/CPS Subscription.
Key Word : JH KUBER SUBS <GPF/CPSNO> <M> <YYYY>
Example : JH KUBER SUBS BHR/IAS/526 10 2010
Successful Response : Subs= 2000 ,recv=0,TVNO: 2, TVDT: 02/02/2011
Purpose : To Know latest Passing Status of your DDO Level Bill.
Key Word : JH KUBER PASS <TREASURYCODE> <CONTROL NO>
Example : JH KUBER PASS RNC 2022
Successful Response : PENDING AT ASSITANT , DDOCODE= RNCXXX202, ,ADVICE NO=223, ,NET=20200,GROSS=30000,ENTRY DATE=03/03/2011
Purpose : To Register your mobile to KUBER Services.
Key Word : JH KUBER REG <GPF/CPSNO> <DOB(dd/mm/yyyy)>
Example : JH KUBER REG DHK/RRR/111 01/06/1988
Successful Response : Welcome Mr Bean. Your GPF/CPS No DHK/RRR/111 has been registered with Mobile No +919999999999 for future JH KUBER SMS Alert.
Purpose : To Know Your GPF Account Balance.
Key Word : JH KUBER BAL <GPF >
Example : JH KUBER DHK/RRR/111
Successful Response : Welcome Mr Bean. Your Balance for financial year 2013-2014 is Rs 1234.00.