gst.py.gov.in e-Registration of VAT/ CST & View Status : Commercial Taxes Department Puducherry
Organization : Commercial Taxes Department Puducherry
Facility : e-Registration of VAT/ CST & View Status
Home Page : https://gst.py.gov.in/
| Want to comment on this post? Go to bottom of this page. |
|---|
Contents
Puducherry GST e-Registration of VAT/ CST & View Status
Registration under the Puducherry Value Added Tax Act, 2007 is available only for the commodities viz., Petroleum crude, High speed diesel, Motor spirit (Commonly known as petrol), Natural gas, Aviation turbine fuel, Alcoholic liquor for human consumption.
Related / Similar Service : gst.py.gov.in Online Form-F/ Form C
e-Registration Procedure
Step 1 : Open the Commercial Taxes Departments’ official web-site gst.puducherry.gov.in. and click on “e registration ” link button.
Step 2 : In the last row, just look at the jumbled Alphanumeric Code type the same in the box given and click on “Continue” button.
Step 3 : The system will generate a “Request ID”. Now, note this ID and in case you want to save the data and continue at a later stage, you have to quote this Request ID Number to retrieve the partially saved data and continue the process.
Step 4 : In this page you are requested for the details of the Branches, Godowns and Factories situated in the Union Territory of Puducherry.
Step 5 : Enter the Number of Branches and fill in the Address boxes and Click “ADD” after entering each Branch/Godown/Factory and
Step 6 : click on “Continue” button.
Application Form
General Details :
Enter Name of the Person applying for registration *
Enter ‘s name of the applicant *
Enter Designation/Status *
Enter Cell / Phone No. of the applicant*
Enter Name of the Business *
Enter PAN of the business entity *
Select Constitution *
Select Nature of Business * Trader/Manufacturer/Works Contract/Hire Purchase and Leasing/Hotel/Others
Select Commencement of Business * Already Commenced /Yet to Commence
Select Are you applying for * Both VAT & CST/** VAT Alone
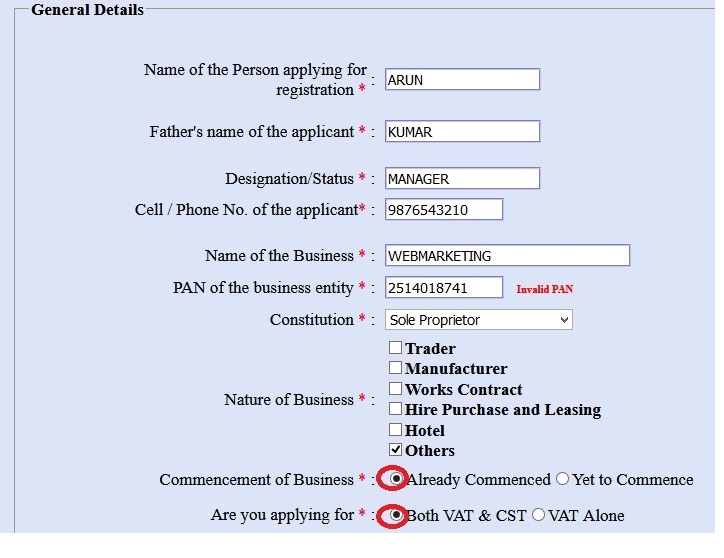
Principle Place of Business :
Enter Buiding Name if any
Enter Door No. / Plot No. *
Enter Address *
Select Region *
Enter PIN*
Enter Cell / Phone No.[Office] *
Enter E-mail ID[Office]*
Enter Fax Number[Office]
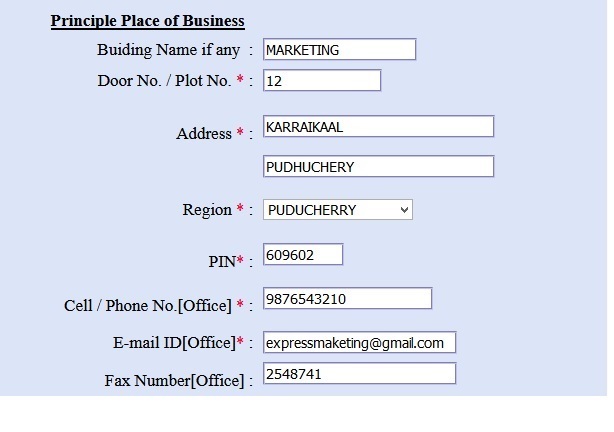
Enter Website Address[Office]
Enter Enter Password
Re-Enter Password *
Enter the code shown above
Click on Continue Button.
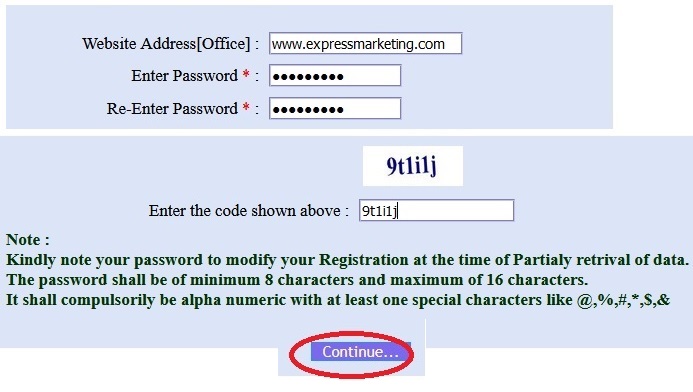
Enclosures :
submit the same along with the Enclosures :
** Form A – VAT Application Print out.
** CST Application print out.
** Form-B print in the case of a Partnership Firm.
** Form-E – Manager Form print out which has to be filled in manually.
** Estimated Annual Return in Form – I/J/K/L. (to be filled in manually)
e-Registration View Status
Step 1 : Enter Web Reference No.
(OR)
Step 2 : Enter Acknowledgment No.
Step 3 : Enter PAN*
Step 4 : Enter the code shown above*
Step 5 : Click on Submit Button.
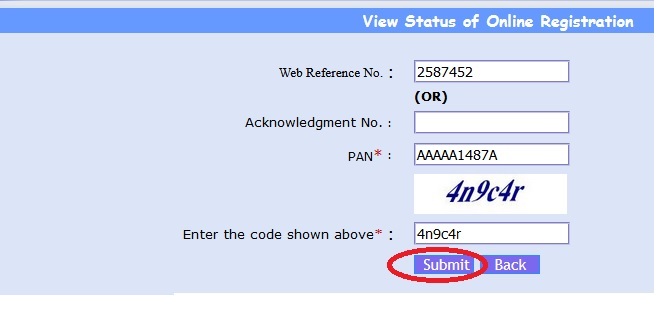
Renewal of VAT Registration
The Commercial Taxes Department has already introduced online renewal of registration under the Puducherry Value Added Tax Act, 2007 during the last financial year. Renewal for the current financial year 2012-13 can also been done in the same manner.
Required Fields
where you have to enter the following details :
** By default your TIN No., Name and Address will be displayed, you cannot make any correction in these Columns, except the PIN code.
** PAN No. of the dealer available in the office record will be shown here. Dealers can edit the PAN No., if required.
Here the PAN No. has to be entered / corrected as below :
** Proprietorship – PAN No. of the Proprietor / Proprietorix
** Partnership – PAN No. of the firm
** Limited Company – PAN No. of the Company
** Constitution of the business as per our office record is displayed. The dealer will not be able to make any corrections here.
Business Details
kindly provide the following details relating to the business :
** Phone No. 2. Mobile No. 3. Fax No. & E-mail I.D.
** Provide the name and designation of the contact person.
** Next, if you are manufacturer put a tick mark against ‘Manufacturer’ and also select the relevant category viz., Micro, Small, Medium, Large and others. Now, enter the SSI/MSI/LSI register No. and date, Date of commencement of production as per the certificate issued by the Directorate of Industries.
** Next, type the name of the goods manufactured, separated by comma for each goods.
** Next, if you are trader put a tick mark against it and select a category from Wholesaler / Retailer / Distributor / others.
** Next, select the name of the goods dealt by you from the dropdownlist. If the commodity dealt by you is not in the list, select others andthen type the name of the goods separated by comma. After selecting / typing the commodity, click button to add in the list.
** Now the data will be transferred to the Departmental Server and you can take a printout. The Competent and Authorised person has to write his name, sign by affixing the seal of the business, write the place and date, attach the cheque/DD and submit it in the respective office, there you will get a receipt. That’s all. You have renewed.
e-filing of Monthly Returns
Now the dealers in Puducherry Region, who are filing monthly Returns in VAT Form –I, From – J and CST Form – 1 can e-file their returns from “APRIL 2010” onwards (Return due in May 2010).
Procedure
** The User ID/Name, Password has already been dispatched to all the dealers to their registered address by Post.
** E-filing of Monthly Returns’ link button : the following page will be displayed.
** The dealer has to enter their TIN number, User name and the password Communicated to them by Post and click the ‘Login’ Button. On successfully entering the TIN, User ID and Password the system will force you to change the password.
** After Successful login; the following page will appear. In the above page, click the ‘Online Filing of Returns’ link button. A new page as shown below will appear. Now select the required Form to be filed…
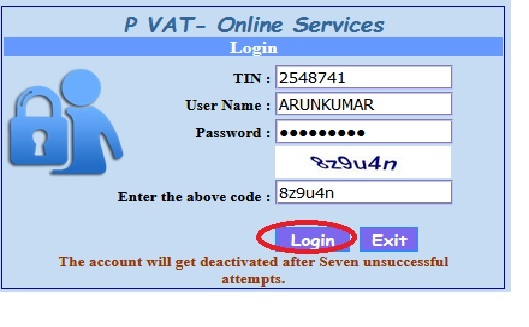
** In the following page dealer has to select the return period i.e. Month & Year and return type as ‘Original’. After the selection, dealer has to press
** ‘Go’ button. FORM-I Return Page
** Now the following screen will be displayed.
** Here enter all the details required and applicable according to your transaction made during relevant tax period.
** The user has to create the excel file name in the similar format as mentioned in the page and enter the details in their machine and save with the file name using the TIN, year and month and name of the form e.g. if the TIN No. 34990001234 and the return period is April 2010 and
** form is Annexure II it shall be saved as 34990001234-201004-ann2.
** On completion of data in excel file, user has to select ‘Browse’ button and select the file that was created in their machine. Then click on ‘Upload
** On Successful uploading, the system will show the details in the grid.
** On the other hand one can also choose to enter the details manually one by one and the same can be viewed in grid. The screen will be displayed as above.
** Similarly, Annexure – III contains purchase turnover details. Dealer has to enter the details either directly or uploading the data using excel file asexplained above.
e-Payment of VAT/CST
Procedure for e-Payment :
Step 1 : First, login into your account, using your TIN, Username, Password and the dynamic code
Login Details :
** Enter TIN
** Enter User Name
** Enter Password
** Enter the above code
** Click on Login Button.
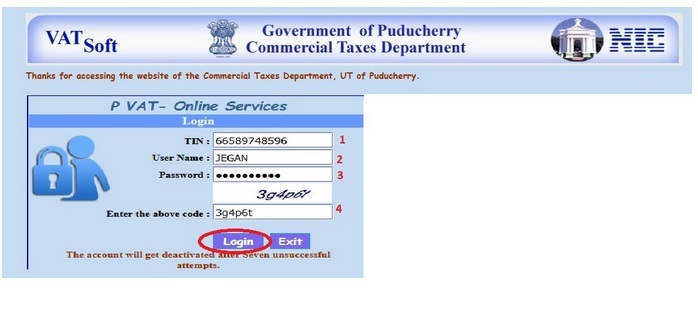
Step 2 : Choose the appropriate returns and fill all the columns. In the mode of payment, select e-payment from the drop down list and click button. On the First occasion, a new screen as shown below will appear, informing the terms and conditions governing the e-payment. Click button. Now you are enrolled for the e-Payment and you can submit the return as usual and obtain Web. Ref. No. for having filed the return.
Step 3 : Now click the payment option under e-payment icon available in your Home Page
Step 4 : In the new window enter the Web Ref. No. and Click button. All the required values as entered by you are displayed. Ensure the accuracy of the data for its correctness.
Step 5 : Select your Bank.Click on submit button
Step 6 : On clicking submit button a message box shown above appears, asking for the final confirmation. If you click OK it takes you to the Bank’s website for making the payment.
Bank Details :
Even though the “Bank’s website screen may differ from bank to bank”, the process of payment are same for all the banks.
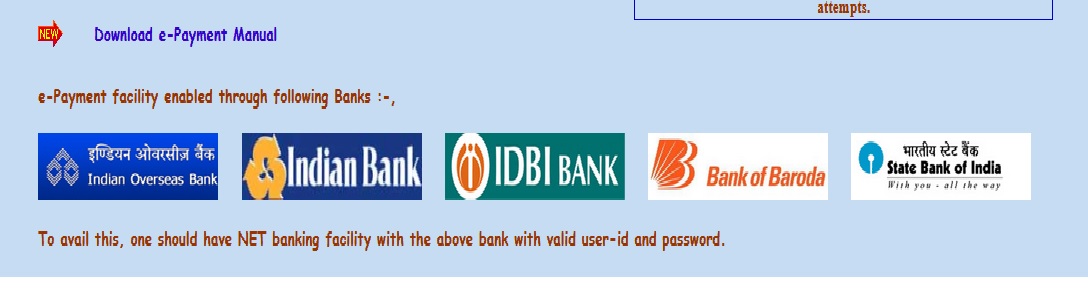
For example, here we assumed that the dealer selected the INDIAN BANK for making payment; the following page will be displayed from the Bank’s website.
Step 1 : Select appropriate option and login using the Username and Password provided by the Bank.Click on Submit button
Step 2 : After clicking submit button, it will ask to confirm the payment. By clicking button, you are authorising the Bank to debit your account and credit the amount to the CTD account towards payment of tax and other dues.
Step 3 : Click on confirm button, Payment Successful page is displayed by the Indian Bank as shown below
Step 4 : After noting the Transaction Reference No., the dealer can click the button to go back from the Bank’s website to the CTD’s web site where the user had started the e-Payment Transaction.
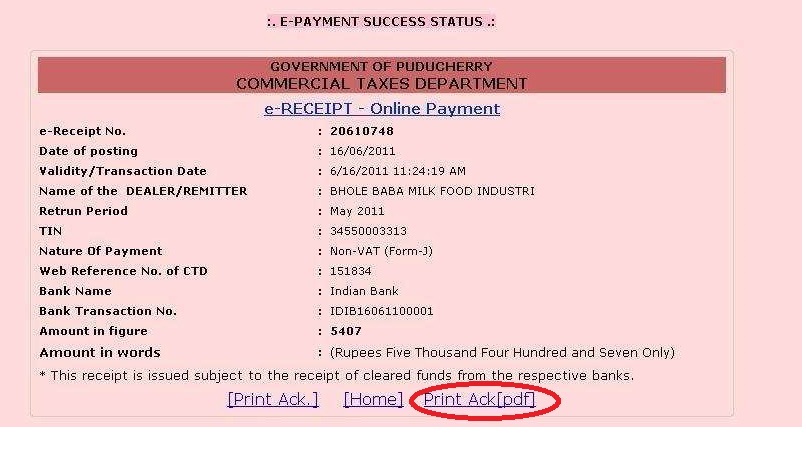
Step 5 : Now, the dealer can see the following screen depicting e-receipt for online payment. The same can be stored in their computer also by clicking “Print Ack [pdf]” , they can print the e-receipt for the future reference in pdf format.