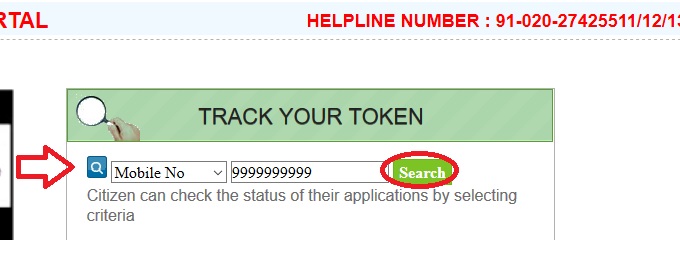pcmcindia.gov.in Pay Water Tax Online : Pimpri Chinchwad Municipal Corporation
Organization : Pimpri Chinchwad Municipal Corporation
Facility : Pay Water Tax Online
Location : Pimpri Chinchwad, Maharashtra
Website : http://www.pcmcindia.gov.in/index.php
| Want to comment on this post? Go to bottom of this page. |
|---|
Contents
How To Pay Pimpri Chinchwad Water Tax?
This website has the facility to pay property & water tax, register birth & death etc.
Related / Similar Service : PMC Pune Corporation Pay Property Tax
Go to the official website of Pimpri Chinchwad Municipal Corporation.
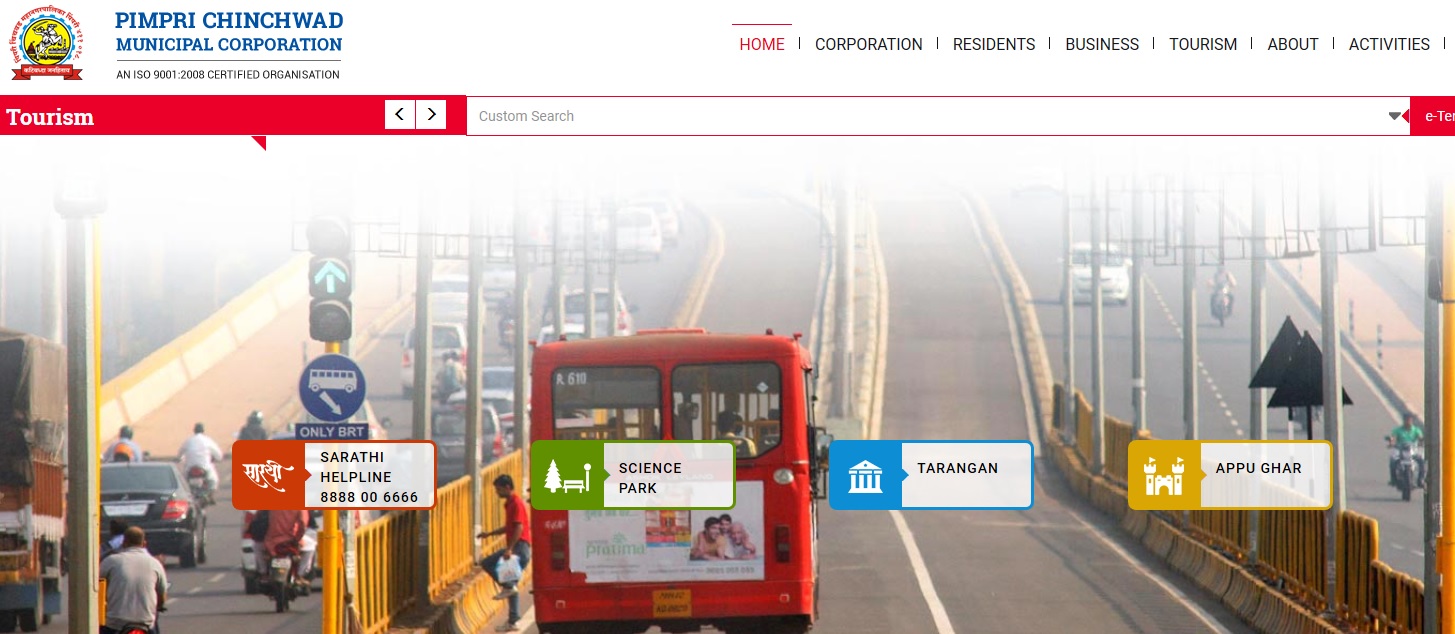
Go to the e-Services tab in the middle panel of website. You will find list of services available in PCM India website. Click the facility Water tax to make online payment.
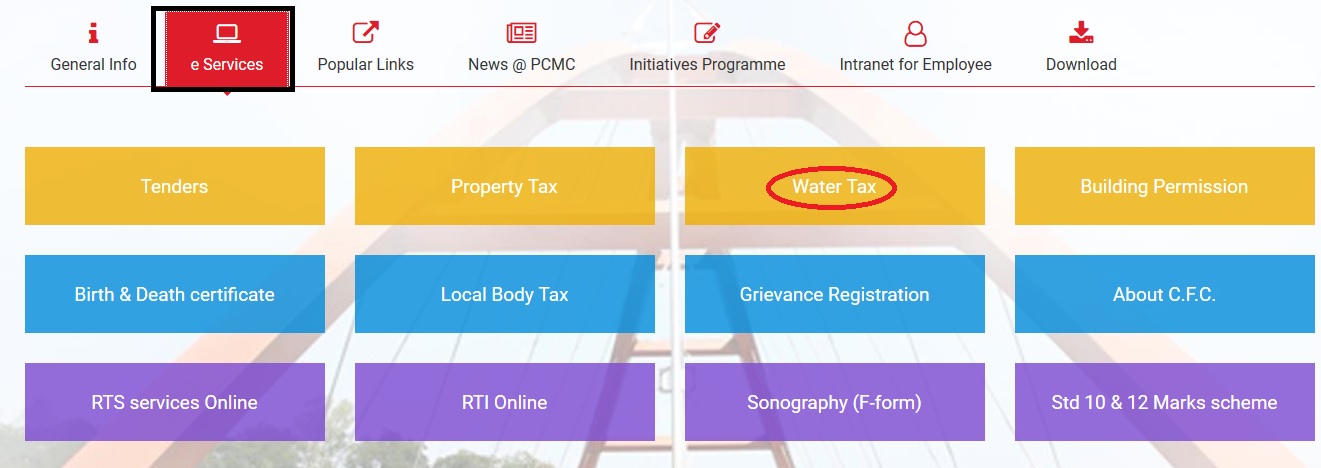
A message box will be prompted by saying ‘External website that opens in a new window.’ Click Ok button.
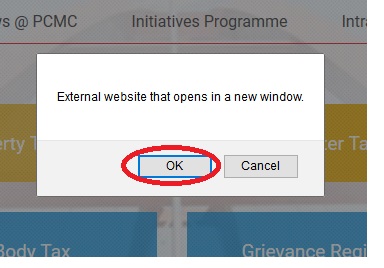
Enter your Consumer ID & click Enter in the Keyboard.
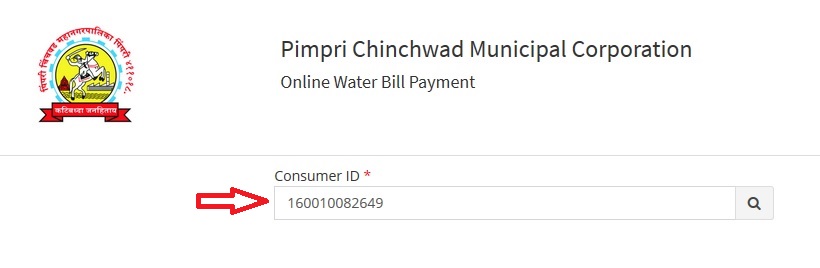
How To Use RTS Portal?
Go to the RTS portal by clicking the respective link under e-Services tab.
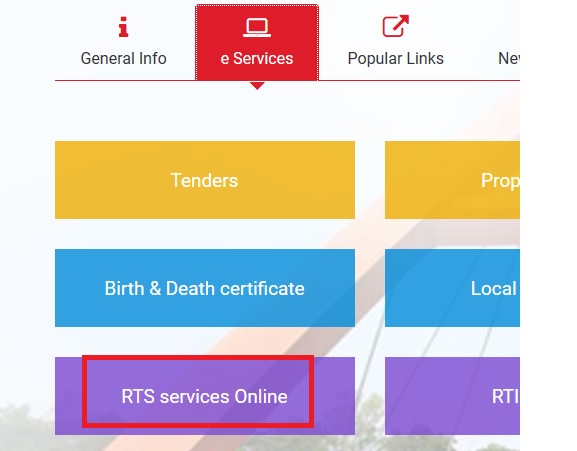
There are 3 simple steps to register for this portal.
1. Register
2. Login & Apply for Service
3. Track & Receive
Registration
Click the registration link available in home page.
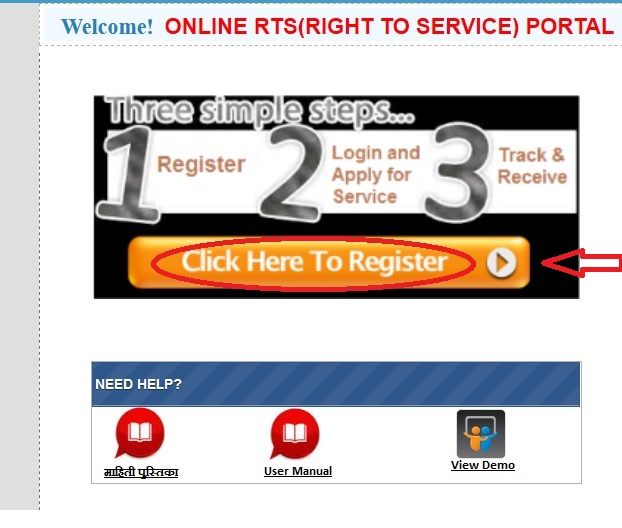
Step 1 : Enter Your Mobile Number (Eg : 9999999999)
Step 2 : Enter Your Email Id (Eg : abcde @ gmail.com)
Step 3 : Enter Your First Name, Middle Name & Last name (Eg : Aarush Singh)
Step 4 : Click Submit Button
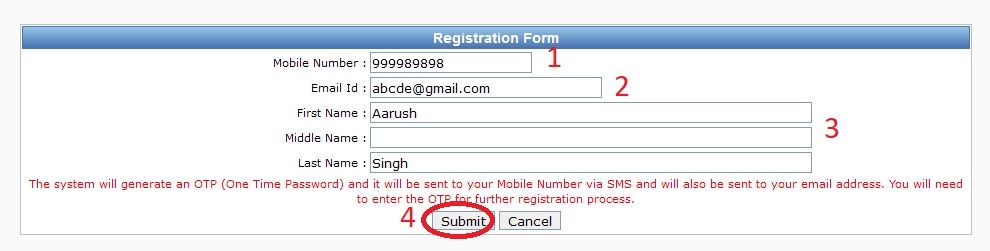
The system will generate an OTP (One Time Password) and it will be sent to your Mobile Number via SMS and will also be sent to your email address. You will need to enter the OTP for further registration process.
Enter the OTP (One Time Password) that you have received via SMS/Email here

You will receive the user name and password in the following format.
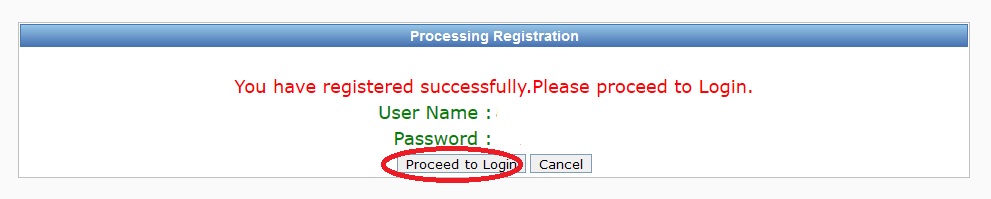
Login
** Once you complete the registration login with your user name & password.
** Upon login, CFC Dashboard will be displayed giving status of various applications.
** Current wallet balance is balance amount CFC has in it’s account with PCMC. This amount will change as you make any financial transactions.
** If the balance goes beyond specified limit it will be displayed in RED and you cannot make further transactions (New Application, Acceptance of fees etc…)
For entering new application, click on ‘New Application’ sub menu from the ‘Application’ menu or click on ‘New Application’ button on the top right side of the home page.

There is an unique number allocated to each service and marked on the printed application form
** Your CFC name will be displayed and can’t be changed
** On entering it, subject related information will be populated
Select the specific department you want to pay for from the available list.

Services Under Online RTS will be displayed out. Select the specific icon.
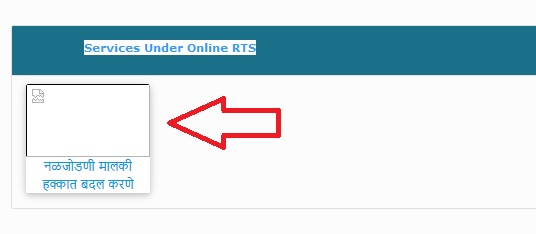
The below screen will be displayed. Fill all the required details and click next button.
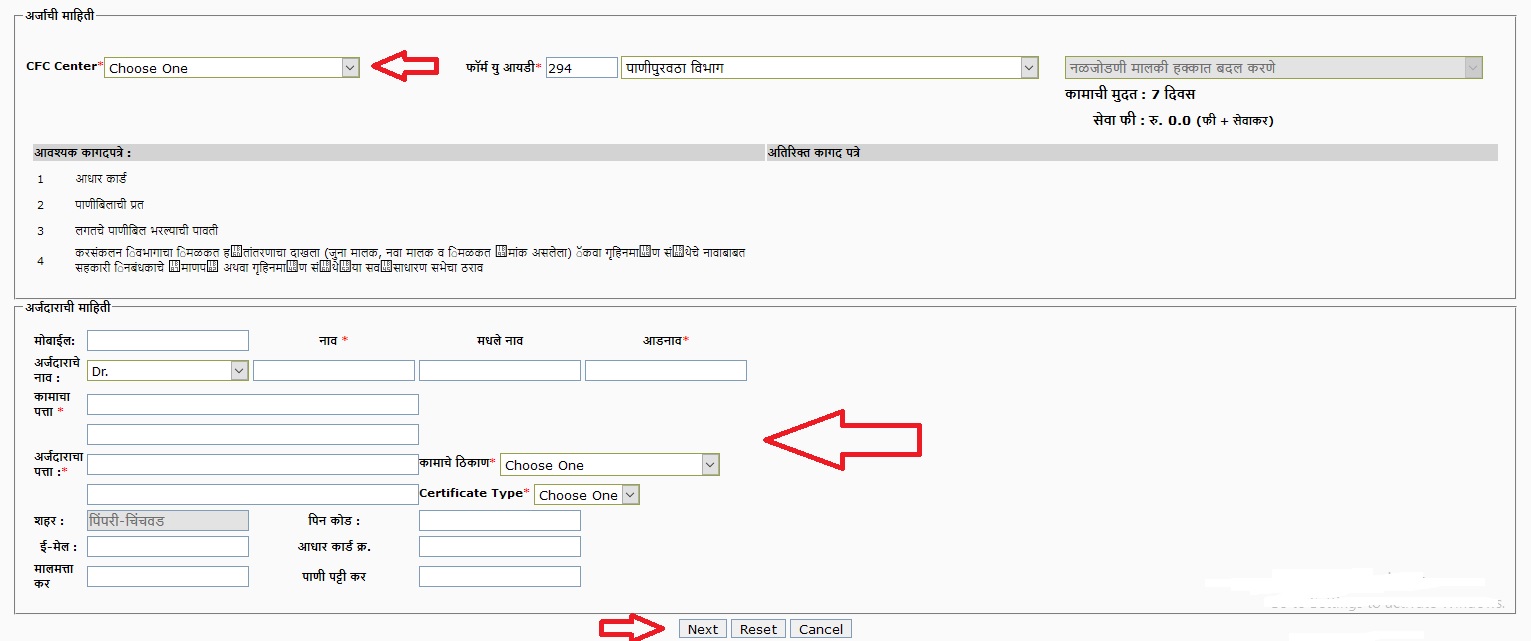
In case any of the mandatory documents are not selected, mandatory information (Marked with *) is not filled or field validation failed, Error Message is displayed and application will not be saved.
Operator can attach scan copied of the documents, if required, by selecting the link provided
Once you save the application successfully Initial Receipt will be generated and displayed with basic information.
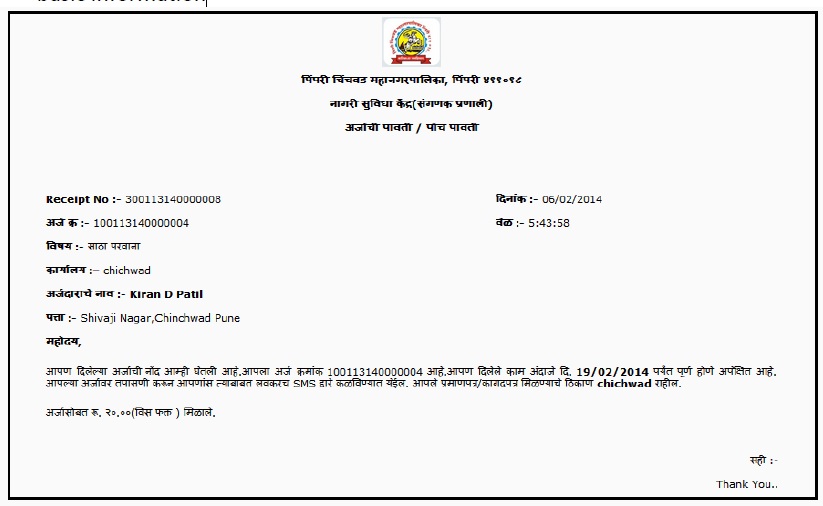
‘Challan’ link will be enabled for the respective application on the ‘Dashboard’. Click on ‘Challan’ link
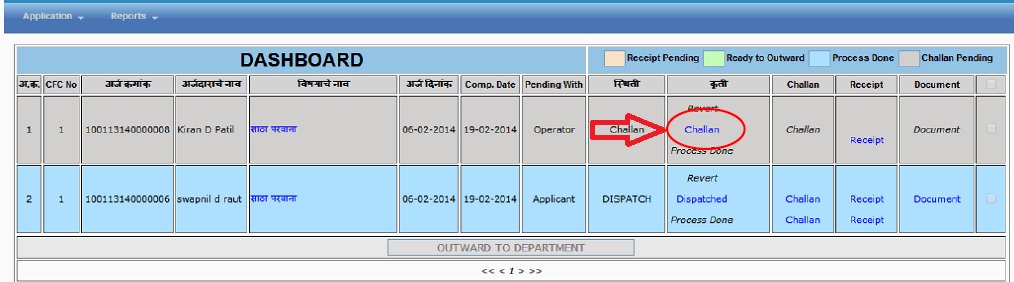
An ‘e-Challan’ page will be displayed. ** Minimum amount to start the process is displayed against subject and user can’t change it. Click on ‘Submit’ button to create a challan.
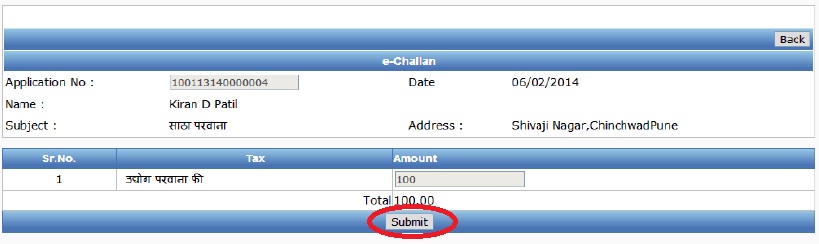
Once challan is generated, ’Receipt’ link will be displayed on the ‘Dashboard’ for the particular application. Click on ‘Receipt’ link. ‘Receipt’ page will be displayed. Click on ‘Save’ button, the receipt will be generated and displayed.
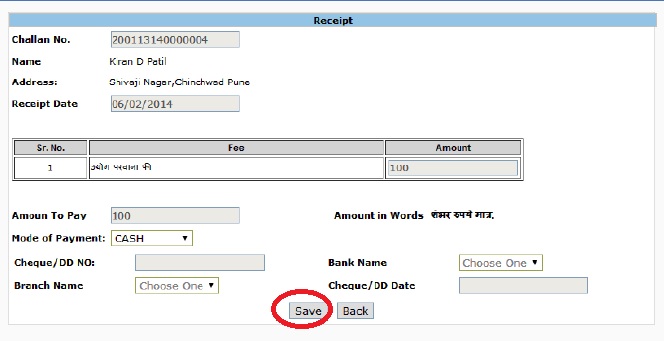
After generation of second receipt (i.e. after paying mandatory processing fee), the application is ready for processing and can be forwarded to central cfc and ‘Paid’ stamp will be displayed on the challan to avoid duplicate payment.
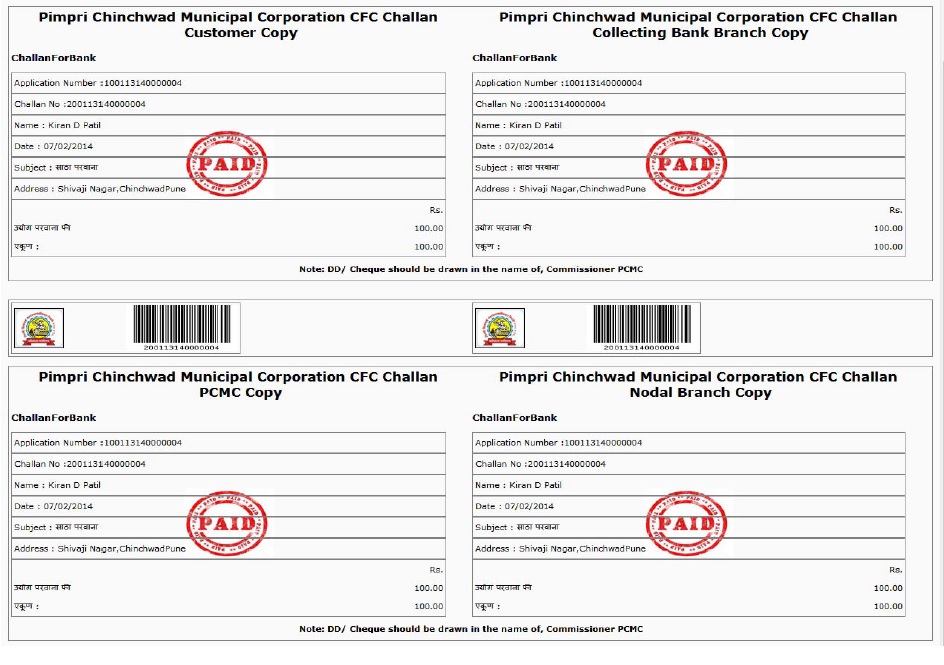
Forgot Password
Click on the link Forgot Password available under the login section of RTS home page.
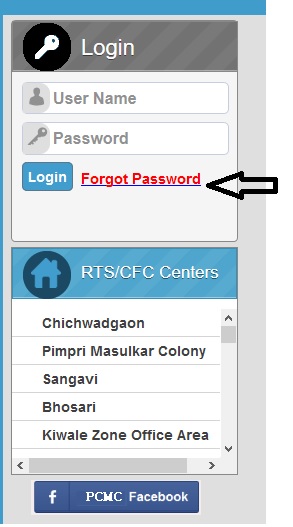
Enter your user name & then click on Submit button.
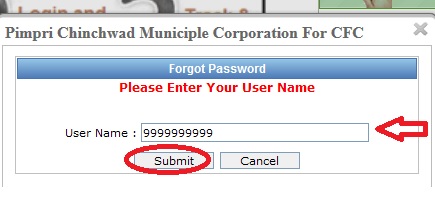
You will receive a message as ‘Your password has been sent to your email address and on mobile NO. Then click on OK button.
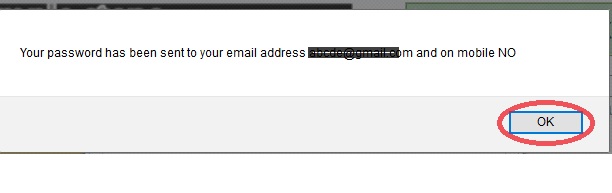
How To Check Application Status?
Citizen can check the status of their applications by selecting criteria from the drop down list. Criteria are, Mobile Number, Application Number, Challan Number & Receipt Number.
Trace token facility is available in th RTS portal home page itself. Select the criteria and enter the value for your selection. Then click search button